An application like Microsoft Word gives you many capabilities. Even a beginner can appreciate that. It's likely that at one point or another, you have been asked to insert or embed a particular PDF image file into a standard Microsoft Word document. Luckily this is easy to do. In this article, we'll teach you how to insert PDF image into Word with Wondershare PDFelement - PDF Editor Wondershare PDFelement Wondershare PDFelement.
Part 1: Insert PDF Image into Word
Method 1. Insert PDF Image into Word with PDFelement
Open a PDF document into PDFelement, click the Convert>To Image button to convert it to an image file. Then open the target word document, and click the Insert>Picture button to choose the converted image to be added.
Step 1. Import Your PDF into PDFelement
Install and launch PDFelement. Click on "Open File". Browse your computer to find your desired PDF document. Click "Open" to upload it to the program.

Step 2. Edit and Annotate Your PDF (Optional)
You can also edit your PDF document by using the "Edit" tab. Here, you can insert or delete text and images, change font size or color, and more. Learn more about how to edit PDFs here.
To annotate your PDF, you need to go to the "Comment" tab. You can add sticky notes, textboxes, typewriter tools, area highlights, underlines and more. Learn more details about how to annotate PDF here.

Step 3. Convert PDF to Image
Go to the "Convert" tab. Click on "To Image", and select an image format such as .jpg, .png or .tiff in the new pop up window to convert directly.

Step 4. Insert PDF Image in Word
Open your Word document. Click the "Insert" button. Click on the "Picture" icon and navigate to the converted image in your output folder. Click "Insert" to add it to the Word document.

Method 2. Import PDF Image into Word with PDFelement
Wondershare PDFelement - PDF Editor Wondershare PDFelement Wondershare PDFelement has it all: Advanced text editing tools, comprehensive annotation tools, outstanding display views, smooth rendering, the ability to create interactive PDF documents, PDF protection features, PDF creation from scratch, an unending range of supported formats (Word, Excel, txt, PowerPoint, EPUB, HTML, RTF and images like JPG, JPEG, PNG, TIFF) in conversion and most importantly, the OCR plug-in which helps you digitalize scanned documents. Let's focus on the conversion capabilities of the best PDF image into Word converter and uncover the underlying secrets in helping users insert a PDF image into a standard office document like MS Word.
Step 1. Open a PDF
After launching PDFelement, drag and drop the desired PDF into the program.
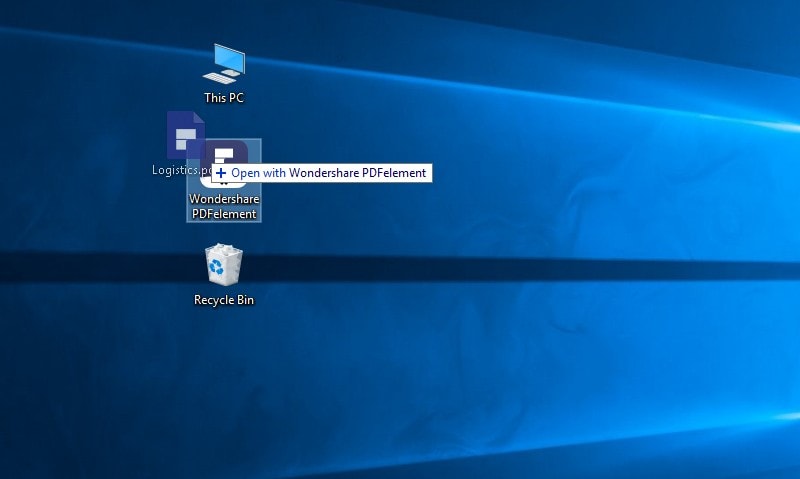
Step 2. Import PDF Image into Word
On the "Convert" tab, you can click the "To Word" button to export this PDF image into a word file directly. After conversion, you can open the converted word document in the output folder directly.

Method 3. Insert PDF Image into Word as Object
There is another option for inserting a PDF image into word as well. Follow the below steps to complete the task quickly and easily.
Step 1. Open a Word File
Open your Microsoft Word document.

Step 2. Insert PDF Image as an Object
Click the "Insert">"Object" button in Word, select "Create from file" in the pop-up window, and browse the PDF file that you want to insert. Select either option of "Link of file" or "Display as icon" to insert as you need.
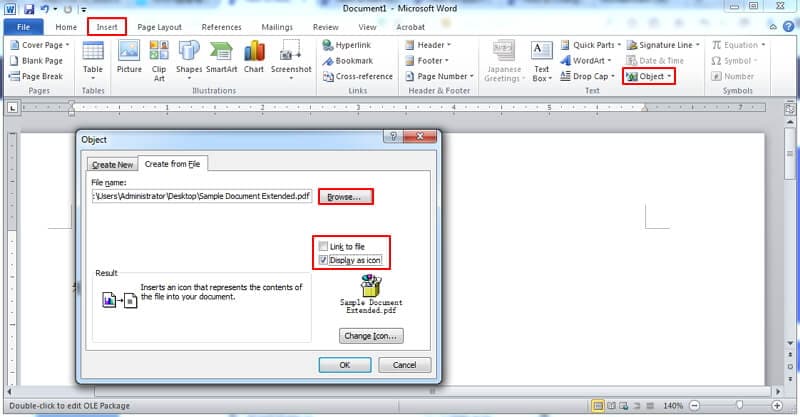
- Link to file: If you check this option, it creates a link to the location of the inserted PDF on your drive. Any changes to the PDF file on your drive are applied to the inserted PDF in your Word document as well.
- Display as icon: If you check this option, the inserted PDF file is displayed as a small icon with the title undermeath. It is essentially the same as the drag and drop function.
Part 2: Insert Image from PDF into Word
Method 1. Extract Image from PDF and Insert into Word
You can use Wondershare PDFelement - PDF Editor Wondershare PDFelement Wondershare PDFelement to extract a picture from a PDF and insert it into a word document. To achieve your aim using this tool, you must take the following steps:
1. Open PDFelement and select "Open files" to upload your PDF file where your images are.
2. To enable the editing function and the styling bar, pick the "Edit" icon at the top of your window.

3. Select your picture and hit it with the right mouse button. Pick the "Extract picture" symbol from the drop-down menu that displays.

4. Find an appropriate name and format for your photograph. Then, to save it to your desired folder, click the "save" option.
Method 2. Take Screenshot of PDF Image and Insert it into Word
Another way to insert your PDF image into Word is to screenshot it. To make it, implement this step-by-step plan:
1. Startup your PDF and press the Windows key + Shift + S if you have Windows. Or press Shift + Command + 4 if you have a Mac. Then, with your left mouse button, draw a rectangle around the item you wish to capture.
2. Press the right button of your mouse on your word document exactly where you wish your image to appear and choose the "Picture" button under your "Paste" options.
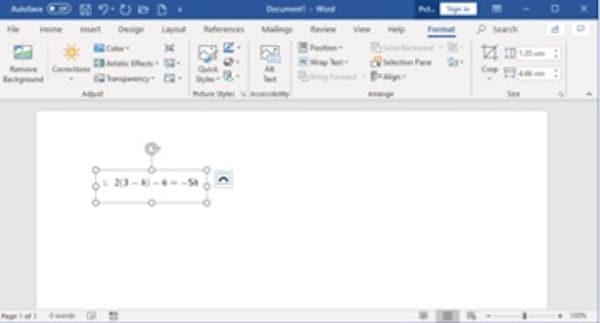
Free Download or Buy PDFelement right now!
Free Download or Buy PDFelement right now!
Try for Free right now!
Try for Free right now!
 100% Secure |
100% Secure | Home
Home G2 Rating: 4.5/5 |
G2 Rating: 4.5/5 |  100% Secure
100% Secure




Elise Williams
chief Editor