When you make a PDF, you want it to look the same everywhere. That's what embedding fonts does. It makes sure the text looks right on any computer or phone. Font embedding means putting the font file into the PDF. This way, the text looks the same no matter where it's opened. It's like packing your clothes in a suitcase when you travel. You have everything you need with you.
There are good reasons to embed fonts in your PDFs. First, your document looks professional, which is important for work or school. Second, everyone sees it the same way—no missing letters or strange looks. Lastly, it helps people with disabilities read your document better. This makes your PDFs better for everyone.
In this article
Part 1. How To Embed Fonts in PDFs
Embedding fonts in PDFs can be done in a few ways. We'll discuss four methods. Each one helps ensure your PDF looks good everywhere. These methods are easy to follow. You can pick the one that works best for you. Let's dive in and learn how to do it.
Method 1: How To Embed Fonts in PDFs Using PDFelement
PDFelement is a tool that helps you work with PDFs easily. It lets you add text and images and, yes, even embed fonts into your PDFs. This makes your documents look just how you want them on any device.
Here’s how to embed fonts using PDFelement. It’s easy and can make your PDFs look professional.
For Windows Users:
Step 1. First, find the font you like online and download it.
Step 2. Next, put the downloaded font in this folder on your computer: C:\Windows\Fonts.
Step 3. Finally, close PDFelement if it's open, and then open it again. Now, the new font should be in the font list.
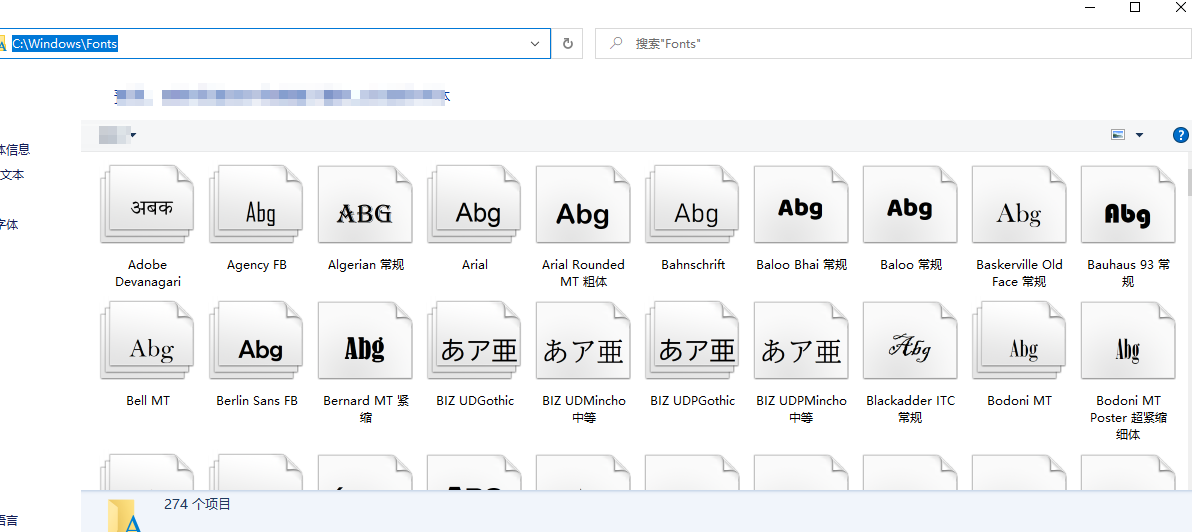
For Mac Users:
Step 1. Like Windows, start by downloading your favorite font from the internet.
Step 2. This time, add the font to the Font Book on your Mac. This is where all your fonts live.
Step 3. Close PDFelement if it's open. Open it again, and you'll see your new font ready to use.
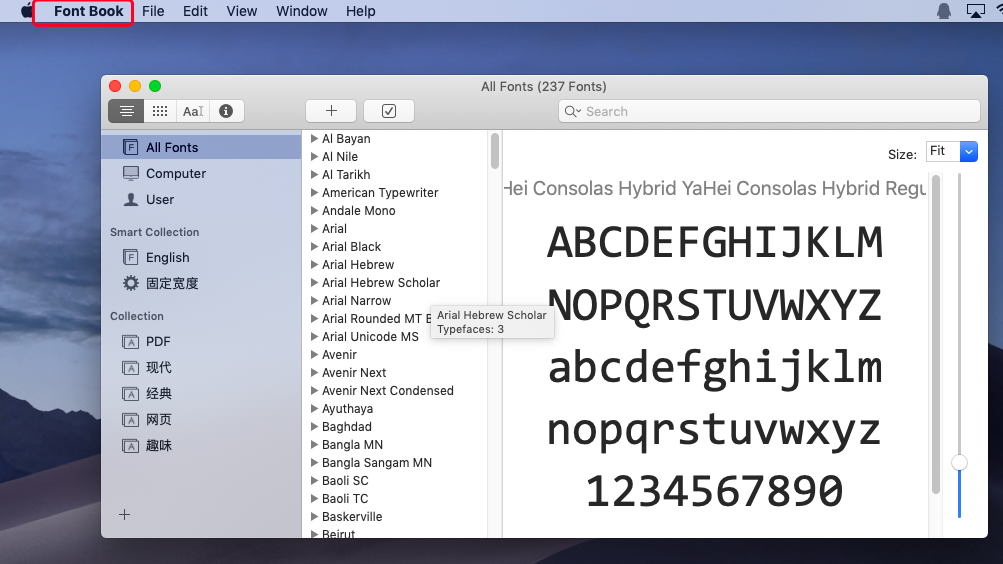
Sometimes, things don’t go as planned. If you can’t see your font in PDFelement after following the steps, try these tips:
- Double-check that you've put the font in the right folder. It’s easy to miss.
- Make sure the font is a type that PDFelement supports. Some fonts have special formats.
- Restarting your computer can also help. This refreshes everything.
- If you still have trouble, look for help on the PDFelement website or forums. Sometimes, others have had the same problem, and their solutions might work for you.
Embedding fonts in your PDFs using PDFelement is a smart move. It keeps your documents looking sharp, no matter where they’re viewed.
Method 2: How To Embed Fonts in PDFs Using Adobe Acrobat
Adobe Acrobat is a popular tool for editing PDFs. It lets you change texts, add images, and embed fonts. Embedding fonts makes sure your PDF looks the same everywhere. Let's learn how to do this with Adobe Acrobat.
First, open your PDF in Adobe Acrobat. If you want to ensure your document looks everywhere, embed all the fonts. Adobe Acrobat lets you choose to embed all or part of the fonts.
Embedding part of the fonts means only the letters you used will be included, which makes the file smaller. But to avoid issues, embed all fonts is often best.
Here's how to embed fonts:
Step 1. Open your PDF in Adobe Acrobat.
Step 2. Click on the "File" menu, then choose "Print."
Step 3. In the print dialog, select "AdobePDF" as your printer.
Step 4. Click the "Properties" button next to the printer name.
Step 5. Go to the "AdobePDF Settings" tab.
Step 6. Click on "Edit Default Settings."
Step 7. Find the "Fonts" section.
Step 8. Set "Subset embedded fonts when the percent of characters used is less than" to 100%. This will include all the font data.
Step 9. Make sure "Embed all Fonts" is checked.
Step 10. In the "Embedding" section, choose the fonts you want to embed. Ensure they are on the "AlwaysEmbed" list, not "NeverEmbed."
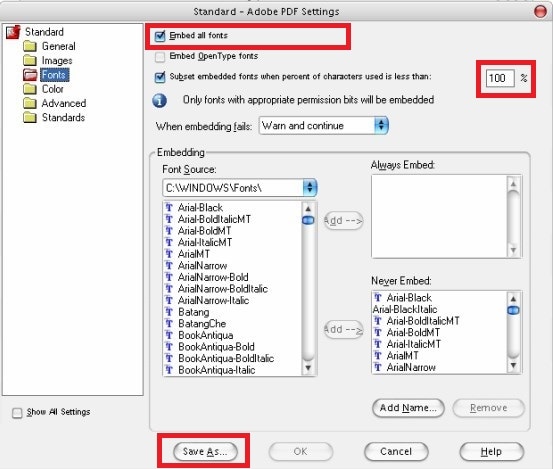
Remember, a font can only be embedded if its creator allows it. Some fonts have restrictions.
For the best results:
- Check the "Always Embed" list carefully. Make sure all fonts you use are included.
- Avoid using fonts that can't be embedded. If a font can't be embedded, Adobe Acrobat might replace it with a default font. This could change how your PDF looks.
By following these steps, you can ensure your PDFs look professional and consistent, no matter where they're viewed.
Method 3: How To PDF Embed Online
Online tools like DocHub offer a simple way to embed fonts in PDFs without installing software. These web-based tools can be accessed from any device with an internet connection. Let's explore how you can use DocHub to embed fonts in your PDFs.
First, go to the DocHub website. Here's a quick guide to embedding fonts using this online tool:
Step 1. Start by uploading the PDF file you want to edit. You can do this by dragging the file into the browser window or selecting the upload option.
Step 2. Once your document is uploaded, look for the option in the top toolbar to embed text or media elements into your PDF.
Step 3. After embedding the fonts, you can rename your file or keep the original name. Make sure to save your changes.
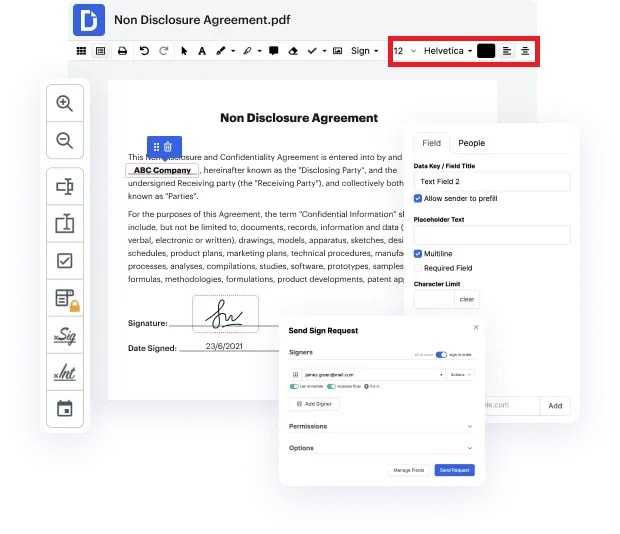
Pros:
- You can use online tools like DocHub from anywhere, at any time.
- These platforms have user-friendly interfaces, making it simple to embed fonts even if you're not tech-savvy.
- There's no need to download or install any software, saving space on your device.
Cons:
- You need a stable internet connection to use online tools.
- Uploading sensitive documents online might not be suitable for everyone.
- Online tools might not have all the advanced features that dedicated software offers.
Online tools provide a convenient, quick way to embed fonts in PDFs, making them an excellent option for straightforward tasks and users seeking a hassle-free solution.
Part 2. Bonus: How To Embed Fonts in Word to PDF
It's important to embed the fonts when you convert a Word document to a PDF. This makes sure your document looks the same on all devices. Here's how you can do it using PDFelement, following steps from a helpful YouTube video:
Step 1. Start by opening the document you want to convert.
Step 2. Click on 'File' at the top left corner, then choose 'Options' from the menu.
Step 3. In the Word Options window, click on the 'Save' tab.
Step 4. Look for the section named 'Preserve fidelity when sharing this document.' Here, you'll see an option to 'Embed fonts in the file.' Check this box.
Step 5. You have two choices. If you select 'Embed only the characters used in the document,' your file will be smaller, but others can't edit it with the same font. If you leave it unchecked, the file will be bigger, but it's easier for others to edit with the same font. If you think someone else might need to edit your document, it's best not to check this box.
Step 6. Click 'OK' to save your settings.
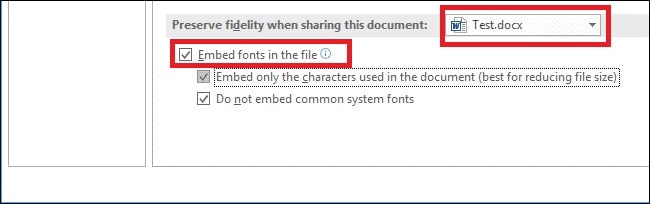
Here are some tips for ensuring correct font embedding:
- Some fonts have restrictions on embedding. Make sure your font is allowed to be embedded.
- After converting to PDF, check your document to ensure the fonts appear as expected.
- After embedding the fonts in Word, use PDFelement to convert your document to PDF. This helps keep the embedded fonts intact.
Following these steps will help ensure your document looks the same for everyone, preserving your formatting and style.
Part 3. Troubleshooting: Fixing the "Font Not Embedded in PDF" Error
Sometimes, fonts don't get embedded in PDFs. This can make your document look different on other devices. Here's why it might happen and how to fix it.
Here's why fonts may not embed:
- Restrictions: Some fonts have rules that stop them from being embedded.
- Software Settings: Your PDF maker might not have the right settings to embed fonts.
- Forgetting to Embed: You might forget to choose the embed option.
Follow these steps to check and embed the fonts on your PDF:
Step 1. Use a PDF reader or editor like Adobe Acrobat or PDFelement.
Step 2. Look for a property or document info section. It tells you if fonts are embedded.
Step 3. You might need to return to your original document if you find non-embedded fonts. Turn on the embed fonts option, then save or export it as a PDF again.
Embedding fonts makes sure your document looks the same for everyone. If you run into trouble, these steps can help you fix it.
Best Practices for Embedding Fonts in PDFs
When you put fonts into PDFs, it makes sure your document looks right on all devices. Here are some tips to remember:
- First, always check if your font can be put into a PDF. Some fonts have rules about this. If unsure, look online or ask the font maker.
- When choosing fonts, pick ones that are easy to use in PDFs. Some fonts are made to work well in documents. They can make your life easier.
- It's also smart to use common fonts when you can. This way, even if the font doesn't embed right, most devices will still show your document correctly.
- Always embed the whole font if possible. This means your document will look the same for everyone. But, if your document is very big, you might embed only the parts of the font you used. This makes the file smaller, but be careful. It might cause problems if someone else needs to edit your document.
- Lastly, always make sure you're allowed to use your font. Some fonts require payment if you use them in a PDF. Check the rules for your font to avoid any trouble.
Remembering these tips can help ensure your documents look professional and are easy for everyone to read.
Conclusion
Embedding fonts in PDFs is key to keeping your documents looking sharp and consistent. PDFelement is a great tool for this. It's easy to use and helps ensure your fonts are right in PDFs. Remember to check font licenses and choose the right fonts for the best results. With PDFelement, you can make professional-looking PDFs every time.

 G2 Rating: 4.5/5 |
G2 Rating: 4.5/5 |  100% Secure
100% Secure



