Safari is supposed to open PDF files easily, but what if you can't open PDF files on Safari in OS X Mavericks? This could be due to a number of issues. Often it is an issue with the browser or a bug in OS X Mavericks, rather than something you are doing wrong. In this article, we are going to take an in-depth look at why you can't open PDF files in Safari and give you a simple solution to this common issue.
Why Safari Won't Open PDF Files
There are many possible reasons why your PDF might no be opening in Safari. A common reason could be due to using an old or out of date browser plug in. If you have an older version of Adobe reader and then installed a PDF viewer plugin in Safari, this could be the problem.
Safari comes with a pre-installed PDF viewer that might also be conflicting with your older Adobe reader plug in. To fix this, you need to go into Safari's plug-in directory and delete the old plug-ins. Or you can read on for an alternative solution.
After upgrading to Mavericks, it seems to be a common issue that Safari can't open a PDF file and instead opens to a blank page. To return to normal viewing of PDF files, you can try 3 different solutions.
Use Safari to Download Needed PDF Files
Though Safari in Mavericks can't open PDF files, it still allows you to download PDF files. After downloading the PDF files you need, you're able to view it in OS X Mavericks. Here are the steps to follow so you can use Safari to download PDF files from websites:
- Click a PDF file link to open the PDF file in Safari on Mac;
- Go to the File menu on the top toolbar and select Export as PDF;
- Select a location on your Mac to save the PDF file to.
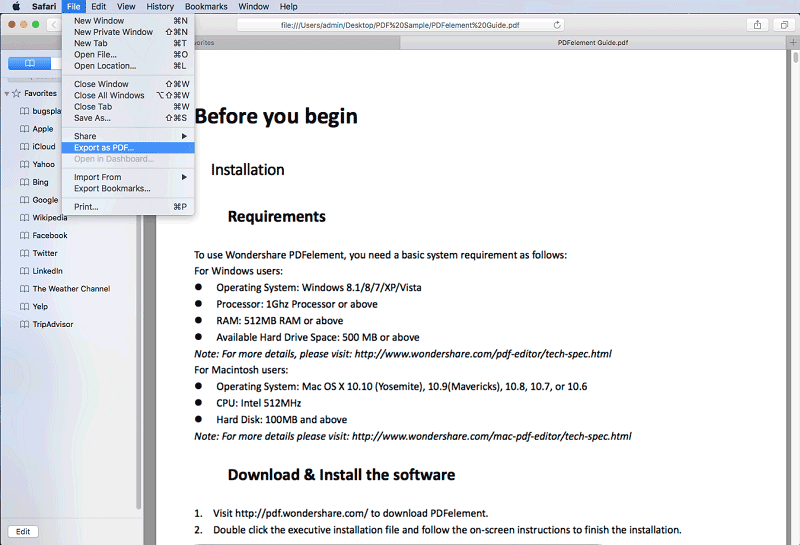
It's very easy to use Safari to download PDF files from websites to your Mac. After saving these PDF files on your Mac, you can use PDFelement for Mac to edit or view these PDF files as well. The only drawback is that you can't preview the PDF files before you download them, but otherwise this is a good option.
Use Chrome to Open PDF Files in Mavericks
If you find your PDF not openig in Safari, you could try using Chrome instead. Chrome works similarly to Safari in macOS X 10.8 or older and will help you open a PDF file in Mavericks hassle freely. Simply download and install Chrome on your Mac to open and view. PDF files from online in Mavericks.
The Best Solution for Opening PDFs Easily in Mavericks
If you can't open PDF in Safari, there are other options. To open or make changes to PDF files easily in Mavericks, you can try using Wondershare PDFelement - PDF Editor Wondershare PDFelement Wondershare PDFelement. The program comes with powerful tools that allow you to easily create, modify and even convert PDF files quickly and easily.
This tool offers many valuable features that will let you easily edit, combine, transform and organize your PDF files. With PDFelement for Mac, you can open and edit PDFs effortlessly. Simply add or delete text, or edit images within your document. You can even make the content more secure by applying a password either to the entire document, or to sections of it.
Plus, you can easily extract sections of the document and create a whole new PDF document from the extracted text or combine multiple formats like Word and Excel into larger PDF files. Custom headers and footers allow you to track PDF pages effortlessly as well.
To use PDFelement to open PDFs in Mavericks, download and install PDFelement on your Mac and then follow these simple steps to open your PDF.
Step 1: Open the PDF
Launch the program and then drag and drop the file you want to open into the main window. This will open the PDF file in PDFelement. You can also go to "File" and then click on "Open" or "Open Recent" to open any new or recent PDF files.

Step 2: Edit the PDF
Once the PDF is open you can proceed to edit the document. To edit the text, click on "Edit" to enable editing mode, and then click on the text you wish to edit. This will bring up a blue box around the text. Simply click inside the box so the cursor appears and then start making the required changes to the text. You can also change the font style, size, and color of the text.

Step 3: Convert PDFs
Once you are happy with all the changes, you can choose to convert the PDF to almost any format. Just click "Convert" and then drag and drop the PDF into the window. Choose the output format by clicking on the "W" icon and then select the pages or range of pages you wish to convert.
Finally, click "Convert", select the output format, and click "Save". The PDF will be converted into the selected format within seconds.
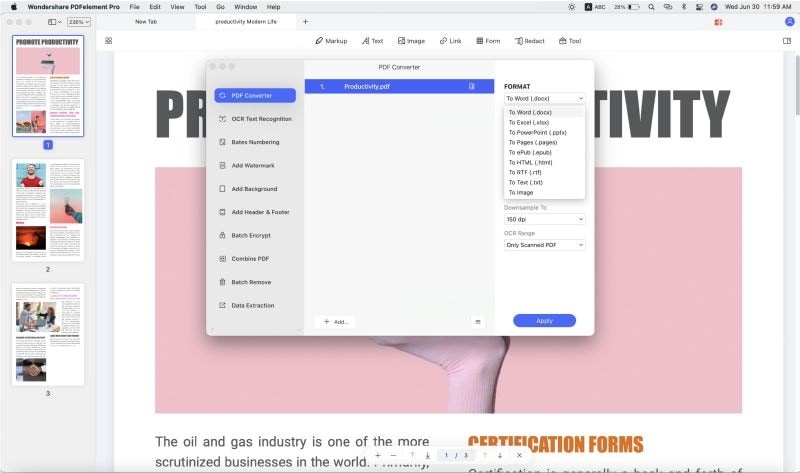
Free Download or Buy PDFelement right now!
Free Download or Buy PDFelement right now!
Try for Free right now!
Try for Free right now!
 100% Secure |
100% Secure | Home
Home G2 Rating: 4.5/5 |
G2 Rating: 4.5/5 |  100% Secure
100% Secure




Audrey Goodwin
chief Editor