Just like crossing out text on the hard copy of a document, you can also hide text in PDF with a PDF editor. Wondering how to hide text in PDF? In this article, you'll learn how to hide text in PDF files using Wondershare PDFelement - PDF Editor Wondershare PDFelement Wondershare PDFelement and other solutions.
How to Hide Text in PDF by Blacking out Text
PDFelement lets you hide text in PDF with just a few clicks by blacking out text and redact the PDF. This PDF editor allows you to edit, annotate, and hide text on PDF easily.
Why Should You Black Out and Redact Text in PDF?
Redaction is to permanently remove visible text and graphics from a PDF document. By redacting text in PDF, you can permanently black out text in the PDF document and ensure that the receivers cannot see the information. It is a safer way to black out sensitive information such as credit card numbers, social security numbers, addresses, in a PDF file.
With the redaction feature on PDFelement, you can change the fill colors for the redacted area, or add overlay text to add a description detailing what kind of information is hidden in the file. There are two types of redaction codes that you can select from: FOIA codes or Privacy Act codes. Here is how you can safely hide sensitive information in PDF using PDFelement redaction.
Step 1. Import Your PDF
Launch PDFelement and then click on the "+" button on the Home page. You can then browse your local files and import them into the program.

Step 2. Hide Text in PDF
Click on the "Protect" tab and select "Mark for Redaction". Then go to the page where you want to hide text and select the text.
To quickly hide some text in PDF, you can also use the "Search & Redact" option to search for the word you need to hide and sedact the text on all pages in one click.
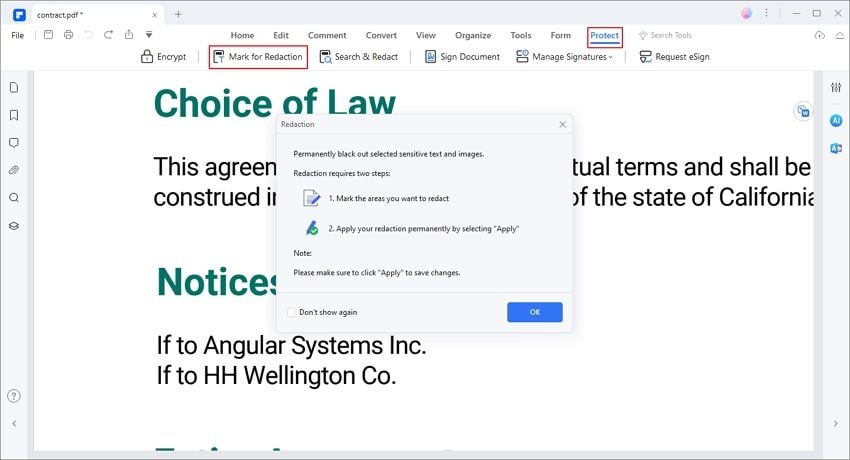
Step 3. Edit Redaction Properties
Right-click on the redaction area and select "Properties". The properties will open on the right side of the screen. Here you can change the filling color. The next option is to add overlay text. You can write custom text and change its color, position, style, and orientation. Once you have hidden the text, you can click on the "Apply Redaction" button in the same upper tab.
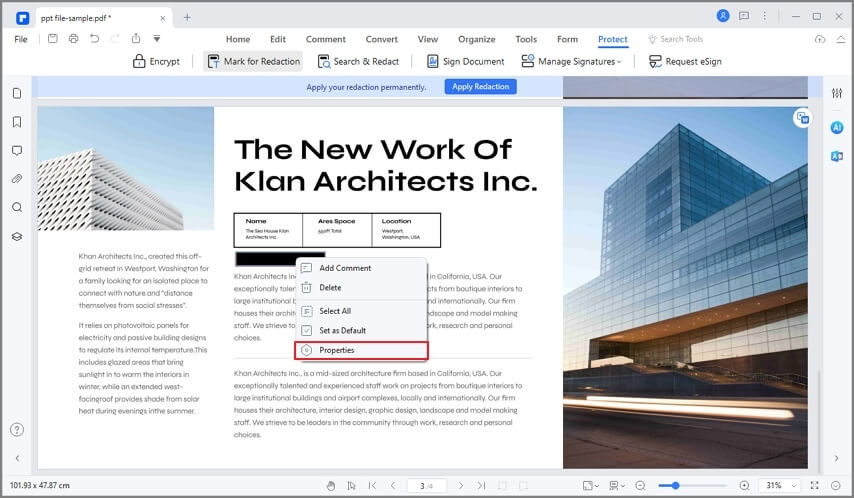
Can You Unhide Text in PDF?
To ensure information security, once you have applied redaction in a PDF with PDFelement, the text is blacked out permanently and cannot be undone. However, the redaction won't take effect until you save the document. Therefore, it is a good idea to save the redacted version as a new file to preserve the original copy.
Watch the video below and follow its steps to hide text in PDF using PDFelement.
How to Hide Text in PDF by Blurring Text
If you don't want to permanently black out the hidden text from the document using redaction, PDFelement lets you hide text with annotation tools or hide text on PDF by deleting. Without redaction, you can unhide the text whenever you want.
This program is also a PDF creator, editor, converter, form-filler, and PDF scanner for your PDF files. You'll be able to directly import images, documents, or webpages to convert them to PDF files with PDFelement. You can also edit PDF files, by adding or modifying text, or modifying images.
Step 1. Open Your PDF
Launch PDFelement and open your PDF files. Go to "Comments."
Step 2. Hide Text on PDF by Annotation
Select a rectangle and select the text that you want to hide. A rectangle will cover the text, you can change the fill color of the rectangle to make the text invisible. You can also adjust the transparency of the fill color to blur out text on PDF.
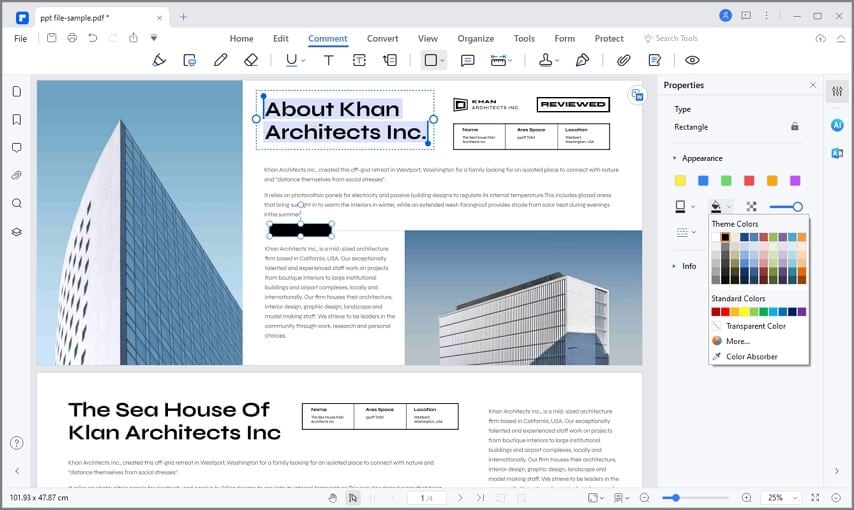
Step 3. Unhide Text in PDF
When you don't need to hide the text, you can open the file on PDFelement again and go to Comments. Select the rectangle and delete it.
Warning: Using annotation tools to cover text in a PDF is not secure. Others can easily remove the cover with a PDF editor and reveal the hidden content. Avoid this method for protecting sensitive information.
How to Hide Text on PDF Documents Online for Free
PDFelement also offer online redaction tool for you to hide text in PDF for free. Follow the steps here.
Step 1. Upload a PDF
Go to the hide text in PDF online page, and drag and drop your PDF document to be uploaded.
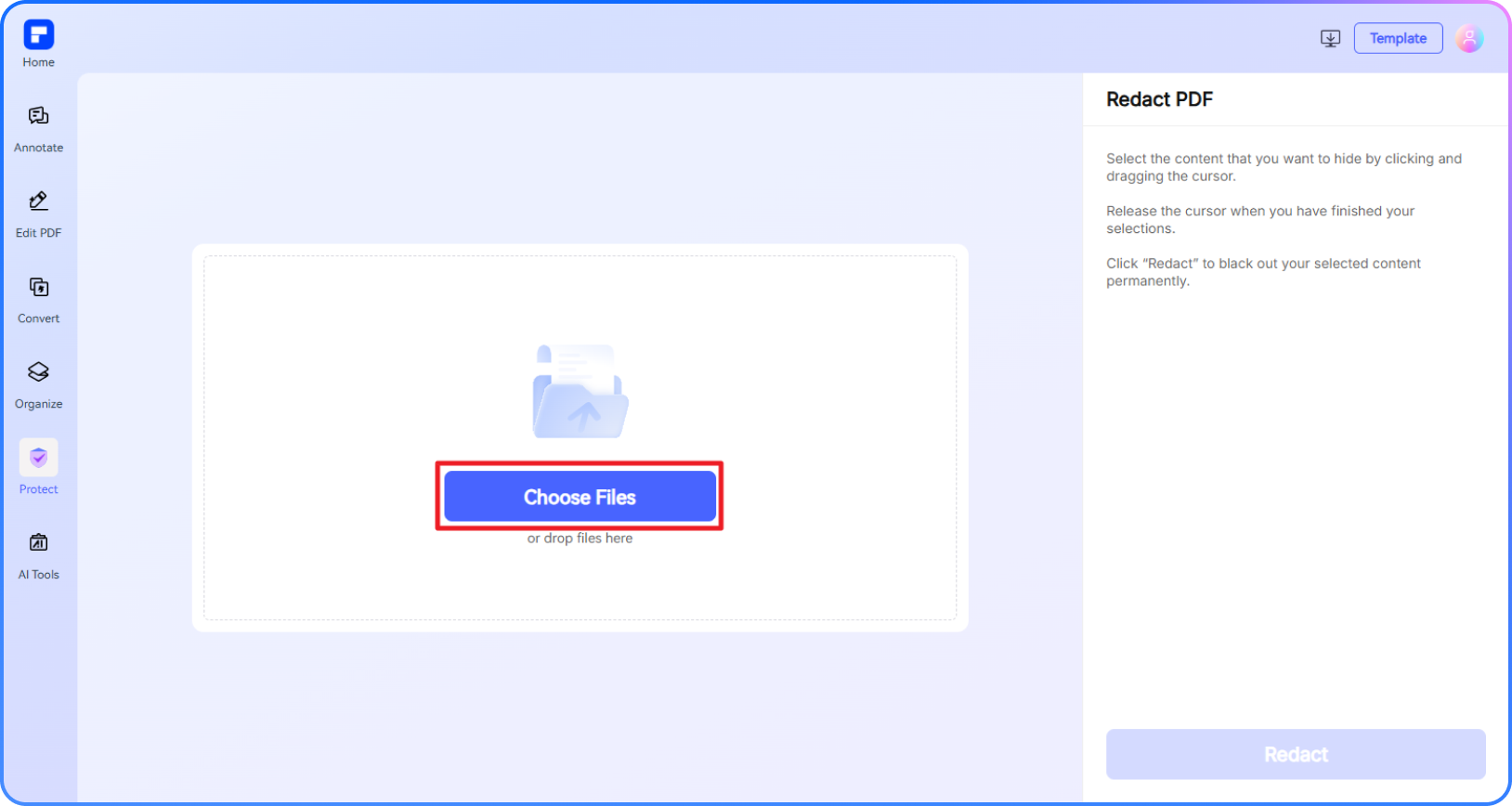
Step 2. Hide Text in PDF
After opening the PDF file online, click with the mouse to select the text or area to be hidden, the color option will appear, you can change the color as needed to hide the text in the PDF. Click the "Apply" button to hide the text permanently. You can then download the PDF containing hidden text.
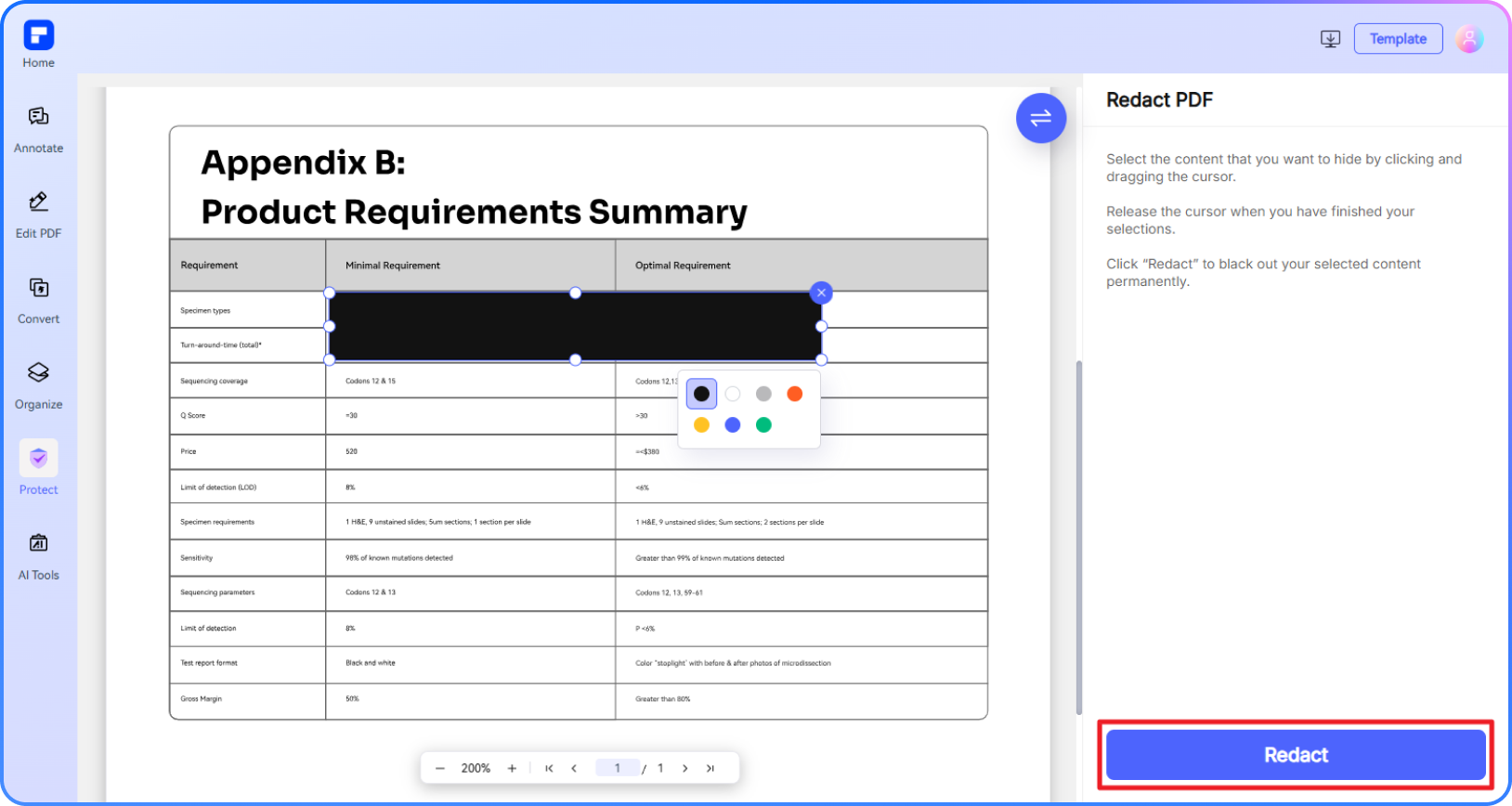
More Tips on Hiding Information in PDF
How to Hide Text in Adobe PDF
If you have purchase Adobe Acrobat, you can easily hide text in PDF with Redaction. Similar to PDFelement, Adobe Acrobat allows you to permanently black out text, images to hide sensitive information in PDF.
- Launch Adobe Acrobat and open a PDF document. Go to Tools > Redact.
- Select Redact Text & Images from the Edit menu. And select the text you want to hide.
- Choose Redact and confirm your selection in the floating context-menu.
Tip: The redaction feature is only available for Adobe Acrobat Pro. If you are using the free Adobe Reader, you can't access this feature.
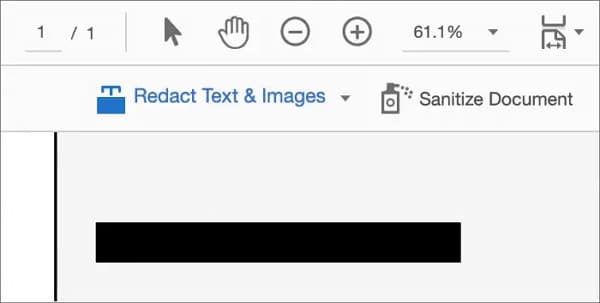
How to Hide Text in PDF with Foxit
Foxit PDF Editor also offers redaction feature for you to hide sensitive information on PDF. You can hide text, image or a whole page with redaction in Foxit.
- Open a PDF in Foxit. Go to Protect > Mark for Redaction > Text & Images.
- Click and drag to select the text you want to hide, and click Apply Redaction.
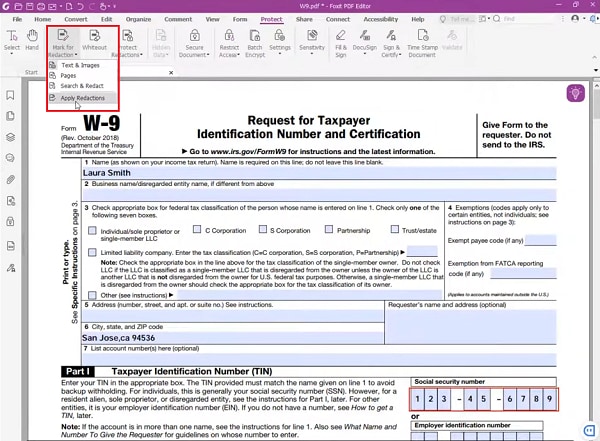
How to Hide Name in PDF File
Sometimes, you need to hide specific name in a PDF document. To do that, you can use PDFelement's redaction tool.
- Launch PDFelement on your computer, then click Open PDF to load a file.
- Go to the Protect tab on the top menu bar and select Mark for Redaction.
- Use your mouse to drag and highlight the name you want to hide. You can also use the search option to find and mark all occurrences of the name automatically.
- Click Apply Redactions in the toolbar and save the file.
Can I Hide Text in a Scanned PDF
Hiding text in a scanned PDF is a little tricky but workable by using a PDF editor with OCR capability.
- Open a scanned PDF in PDFelement
- Go to the Tool tab and select OCR to run OCR scanning on the PDF, which will turn the scanned PDF into an editable PDF.
- Go to the Protect tab and select Mark for Redaction to start hiding text.
How to Hide Text in PDF without Redact Tool
If you only need to make some text invisiable in a PDF document, you can hide the text without an redaction tool with the following methods.
Note: These methods only hide text visually, not permanently. The hidden text can still be recovered with a PDF editor, so avoid them for sensitive information.
- Cover the text with a shape or annotation.
- Change the text color to white that match the background.
- Delete the text from your PDF with a PDF editor.
Free Download or Buy PDFelement right now!
Free Download or Buy PDFelement right now!
Try for Free right now!
Try for Free right now!
 100% Secure |
100% Secure | Home
Home G2 Rating: 4.5/5 |
G2 Rating: 4.5/5 |  100% Secure
100% Secure




Elise Williams
chief Editor