Which is the simplest way to attach photo in PDF?
To attach a photo to a PDF makes it is essential if you want to provide a vivid explanation to your readers. Also, attaching photos to PDF makes the document eye-catching and attractive to your readers. You might have come across different ways in which you can attach photos to PDF files, but you are not satisfied with them. Therefore, in this article, we will show you how to attach a photo in PDF using Wondershare PDFelement - PDF Editor Wondershare PDFelement Wondershare PDFelement.
Part 1: Two Ways to Attach Image to PDF
PDFelement is a PDF program that manages PDF files, including the modification of images and objects in a file. The modification we talk about is the ability to attach images, delete images, replace images, or extract images. To get started, we recommend that you free download PDFelement by clicking the following blue button. From there, install it and launch the program.
Method 1. Attach Photo from Top Menu
Step 1. Click "Add Attachment"
On opening the program, you need to upload the PDF file to the program. Click on "Open File", choose the appropriate PDF file, and then open it with the program. Now, once the file appears on the program, click on the "Comment" button, and then click on the "Add Attachment" option. This option is at the far right of the formatting bar.

Step 2. Select Photo to Attach to PDF
Next, a window will appear that allows you to browse existing photos on your computer. Here you can browse the photos and select the appropriate one that you want to attach to your PDF file by clicking on the "Open" button.

Step 3. Attach Photo in PDF Successfully
You will then see the attachment icon on the screen that appears like a pin. Click on the "Attachment" button at the left panel on the screen to successfully attach the photo.
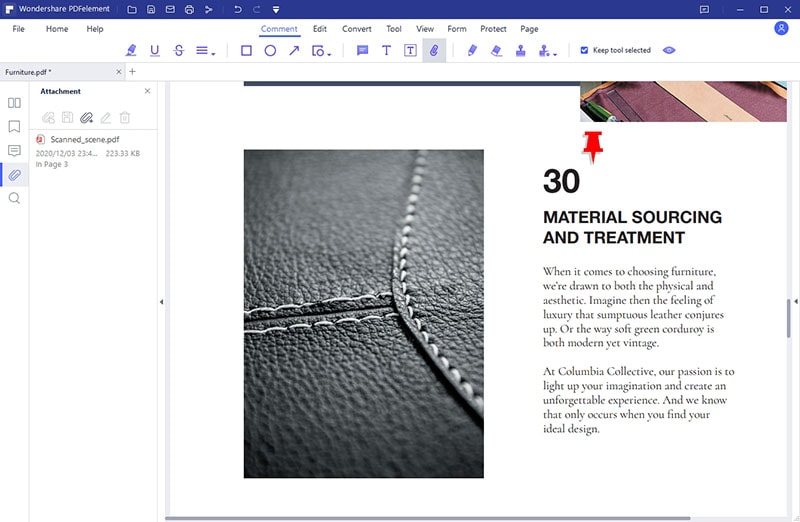
Step 4. Open Attachment (Optional)
From there, you can opt to open the attachment that you have just made. Still, on the attachment option on the left panel, right-click on the attachment and choose the "Open Attachment" option.
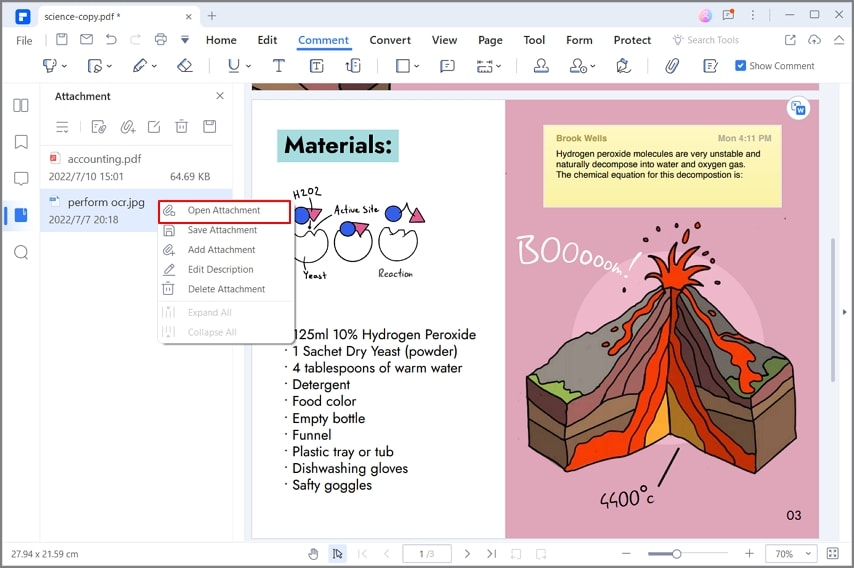
Step 5. Edit Attachment Properties (Optional)
Another thing that you can do with the attached photo is to edit the attachment proprieties. Again, right-click on the image attachment and select "Proprieties" from the drop-down menu. Under the properties, you can edit the author, subject, and description. Under the appearance menu, you can change the opacity, size, and color.
Once you are done, close the properties and save the changes.

Method 2: Attach Image to PDF from Attachment Panel
PDFelement features different techniques for covering a single task. The tool considers user efficiency to its maximum, thus providing different directions that lead to a single result. Such is the case with attaching images across PDF documents. To attach photo in PDF using PDFelement, users can also consider adopting the Attachment Panel as shown below.
Step 1. Access the Attachment Panel
On opening the document, lead into the “Attachment Panel” found across the options within the left-side of the screen.
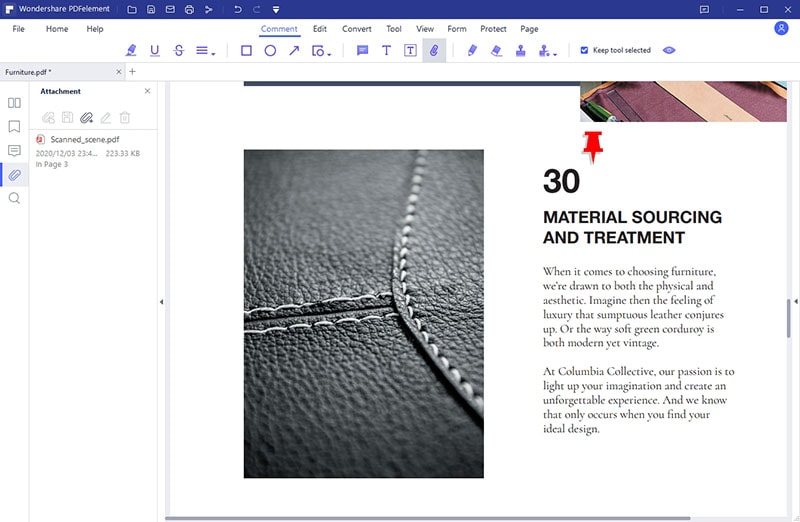
Step 2. Attach Photo and Save
Click on the “Add Attachment” file button and add the image across your document. Once done, access the “File” menu and save the changes across the document.

Simple! That is how to how to attach a picture in PDF.
Part 2: How to Insert Image into PDF Directly
PDFelement is a very proficient option that can help users attach image to PDF. When it comes to inserting an image into PDF documents, users can follow the simplest of steps across PDFelement, explained as follows.
Step 1. Open PDF Document
Launch PDFelement on your device and tap on “Open Files” to import PDF document that requires editing.

Step 2. Add Image
Access the "Edit" tab from the top of the menu and select "Add Image" to directly import the image into the PDF.

Step 3. Save the File
On adding the image, tap on “File” and lead to the “Save” option to save your changes.

As you have seen, PDFelement simplifies how you can attach photos in a PDF file. The process is straightforward. Moreover, it enables you to modify the photo attachment properties. Furthermore, the program is an intuitive software that handles PDF files by enabling you to comment, organize, create, and convert PDF pages. It is a product of Wondershare technologies that is has proven to be very beneficial and efficient for PDF handlers thanks to its magnificent features. Some of its features are highlighted below.
- It is a PDF file viewer that enables you to scroll, navigate, and use the navigation panel.
- Enables you to add markups, comments, drawings, stamps, and shapes to PDF files.
- Easily creates PDF files from existing files such as Word, PPT, Excel, eBooks, Images, Screen captures, and Window captures.
- Intergraded with several PDF templates.
- It allows you to protect and personal PDFs with digital signatures, adds permissions, redact, and add watermarks.
- It supports several output conversion formats like eBooks, HTML, RTF, Excel, Images, Word, and PPT.
- Supports once click creation of forms and convert non-editable forms to an editable format.
- It offers a simple way to edit PDF forms and extract data from PDF forms.
- You can also do several batch processes of data extractions, PDF conversion, PDF upload, watermarking, OCR, and protecting PDF files.
- The editing feature enables you also to edit texts and images. You can edit using the line or paragraph mode.
- With this program, you can modify pages. It allows you to delete, extract, insert new pages, rearrange, and replace pages.
- It makes it easier for you to share PDF files via email attachments, Evernote, and send them to cloud storage.
- It has a free trial version that you test, although it has a few limitations.
- Allows to change the background of PDF, add bates, numbering, headers, and footers.
Part 3: How to Insert Photo in PDF Online
Users can also consider opting for an online solution to attach image to PDF. HiPDF features itself as a professional tool for easily inserting an image into the PDF document. While looking into an appropriate online option, you can look into the following steps to understand how to attach photo in PDF using an online solution.
Step 1: Open your browser and access the official tool of HiPDF. Lead into the PDF editing tool and tap “Choose File” to upload the PDF document.

Step 2: Once uploaded, navigate to the “Add Image” option to import the image into the PDF document.
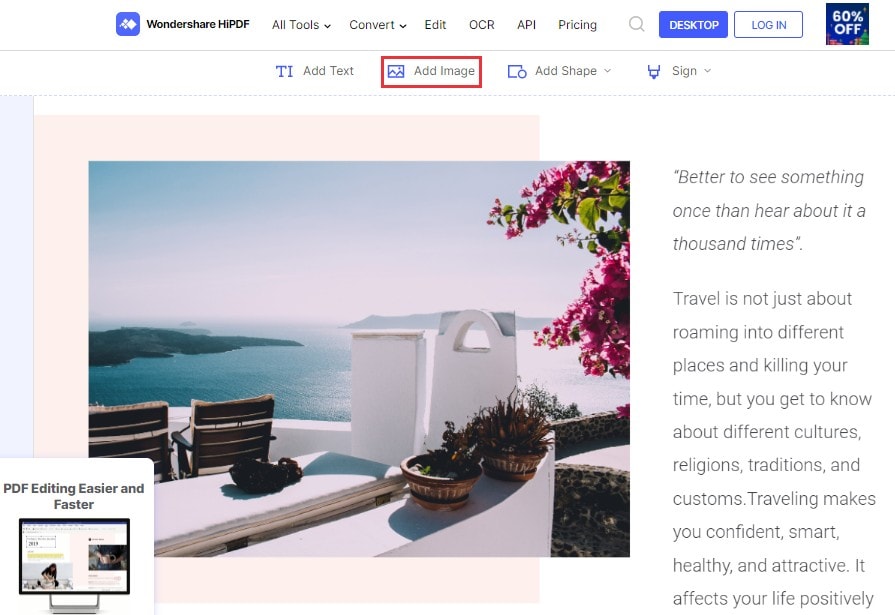
Step 3: After adding the image and adjusting it accordingly, tap on “Apply” to save the edited document.
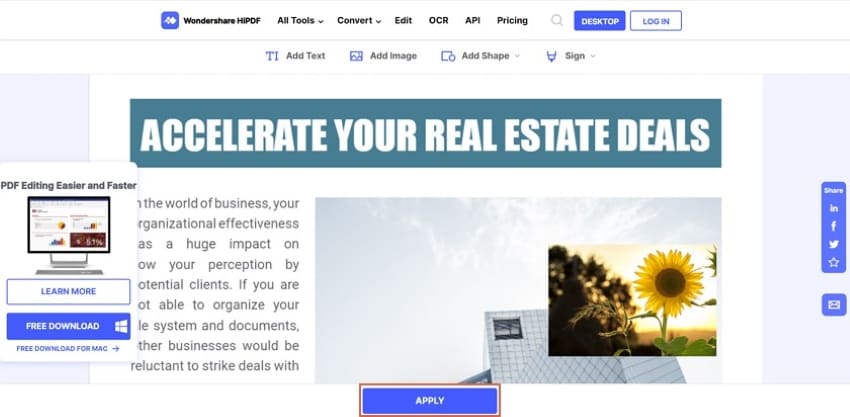
Free Download or Buy PDFelement right now!
Free Download or Buy PDFelement right now!
Try for Free right now!
Try for Free right now!
 100% Secure |
100% Secure | Home
Home G2 Rating: 4.5/5 |
G2 Rating: 4.5/5 |  100% Secure
100% Secure




Margarete Cotty
chief Editor