While sharing PDF files, the large size is often the reason for file corruption. As large PDF sharing takes much time, it requires a stable internet connection. If the connectivity is lost during the process, users may lose the sensitive information in the document. Addressing all your problems faced while sharing a large PDF file, this article is a guide on how to email large PDFs.
In this article
Part 1. Exploring the Methods to Send Large PDFs
Now that you have some idea of the problems encountered while sharing PDF files with large sizes, let's take a look at the solutions. To help you make your file accessible, we have shared the best methods on how to send a large PDF:
Method 1. Sharing Large PDF Files Through PDFelement
Office workers who need to send lengthy job contract files must consider using PDFelement. This platform provides users with a dedicated cloud storage and file-sharing system across various devices and cloud storage services. By sharing the PDF file through a QR code or email, users can enhance the accessibility of their document across all mobile devices.
Furthermore, the files can be directly shared as a URL using the built-in cloud service offered by this tool. The PDFelement Cloud allows users to manage their files and enable easy file sharing. Benefiting from the large cloud storage of 20GB, you can save as many files as needed.
A Complete Guide on Sharing PDF Files Using PDFelement
Sharing large PDF files can be a real challenge, but the tool under discussion eases this process. Let's now look into how to send big PDF files using the PDFelement Cloud:
Step 1Launch the Recent Files Interface
Launch the main interface of PDFelement and to begin the process of file sharing by opening a PDF document.

Step 2
Open the PDF File to Share the Link. Conversely, to open a particular document, you can go to the top-left of the screen and select the "Open PDF" button. As the file appears on the screen, go to the right side and click the "Cloud" icon to save the PDF in across PDFelement Cloud.
Step 3
Name and Upload the File to the Document Cloud. In the next window, select the folder of file location and name the file to use the "Upload" button to upload the document. As the recently saved document appears in the "PDFelement Cloud," hover the file again to click the "Share" icon and continue to the next window.
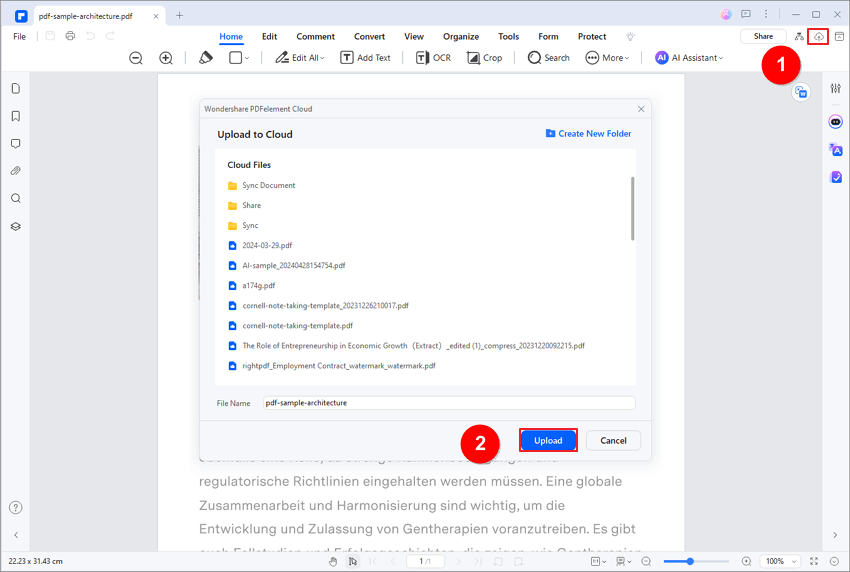
Step 4
Copy the File URL and Share. As you are directed to the next window, lead into the "Link" section, and to copy the link, press "Copy Link." This link can be shared with any user who needs to access your PDF file through PDFelement.
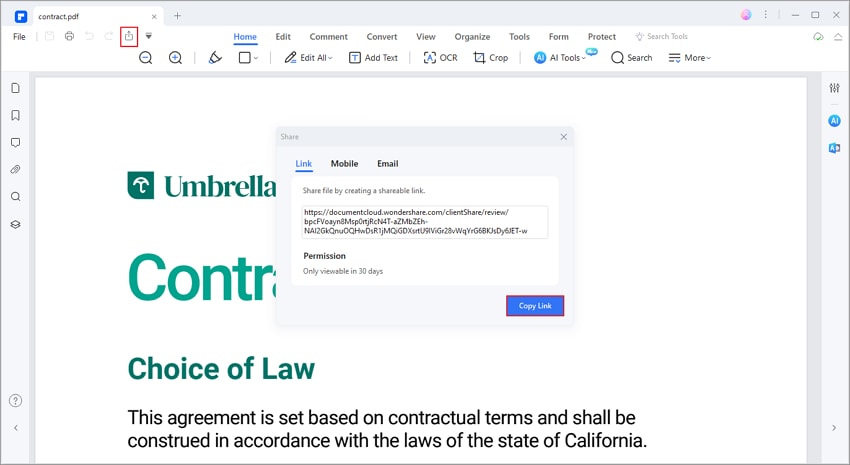
Method 2. Sharing the File to Other Cloud Storage Services
By sharing a PDF file across various cloud storage services, you can make the document accessible to any user. Follow the steps below to learn how do I email a large PDF file to services like Google Drive, OneDrive, and Dropbox:
Step 1Open the PDF File and Initiate Saving to the Cloud
To share the file with other storage services, open a PDF across PDFelement, look for the "File" menu, and select the "Save to Cloud" option from the drop-down menu.
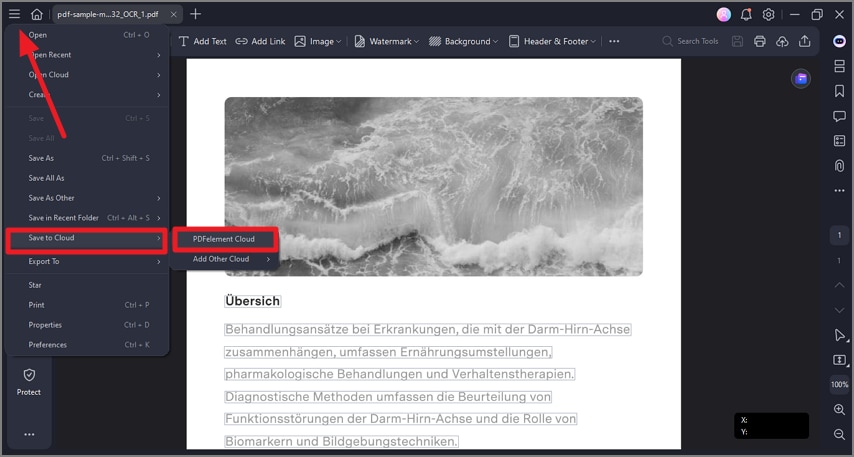
Step 2
Upload the File to the Service of Your Choice. Here, hover over "Add Other Cloud" to select the cloud storage service that best fits your needs. Following that, your recent file will appear in the next window, where you can upload it successfully and share the file.
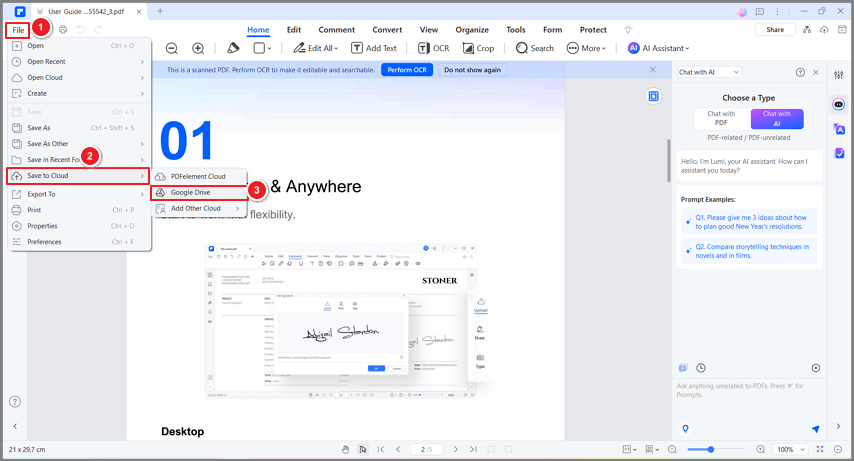
Part 2. Exploring Methods to Share Large PDF Files via Email
The file-sharing functionality of PDFelement is not limited to the above-mentioned techniques. It goes beyond that and offers large-sized PDF sharing through email. The following guide covers the methods of how to email big PDF files using PDFelement and Gmail:
Decrease File Size Using PDFelement
Sharing large files through email can be tricky as email-sharing platforms limit file size. To solve this issue, you must make some changes to the file, such as file split or compression. The users can perform high, medium, or low compression depending on the required file size. Ensuring the file size is exactly as needed, this tool offers splitting files by page number and file size:
A Manual on File Split and Compression Using PDFelement
To ensure that your PDF file is not rejected due to file size issues, PDFelement offers splitting and compressing the size to an extent that makes it shareable. Thoroughly read the following guide to perform the functions discussed using PDFelement:
Step 1Open the File and Initiate Compression
To begin the process, access the main interface of PDFelement and from the left side panel, press "Open PDF." After your file is imported, hit the "Tools" button from the menu bar and press "Compress" from the toolbar.
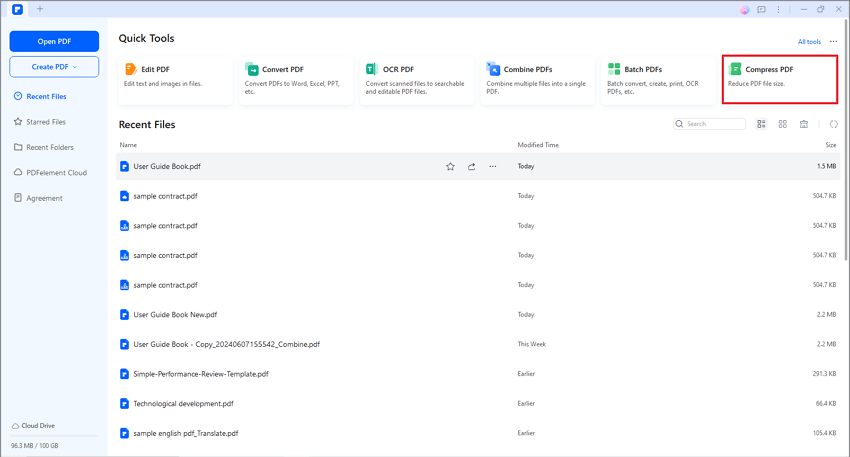
Step 2
Choose and Apply the Compression Level In the next window, choose the "Compress Option" as "High", "Medium", or "Low" depending on your requirement. Once the file location is chosen, click the "Apply" button on the bottom to export the compressed file to your device.

Step 3
Split the Document by File Size Head to the menu bar and choose "Organize" to "Split" document from the toolbar. As you click the "Split" drop-down menu, select the "Split PDF" option to proceed to the next window. From the "Split" window, check the "Split by File Size" by choosing your desired MBs per file. Once you are done, select the "Output Folder" to save the split PDF file on your device.
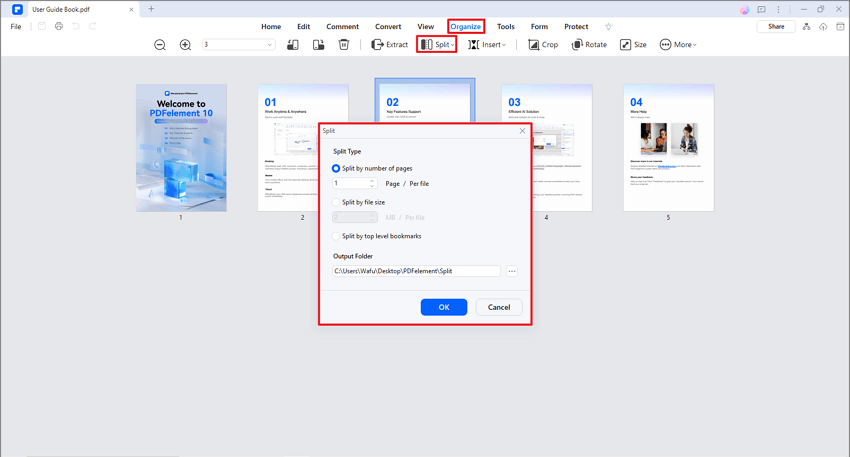
Share Through Gmail
Gmail is a reliable method of preserving sensitive data and protecting confidential information. When you need to access a certain file across every device, Gmail serves the purpose of accessibility. The following piece of information will be your guide if you are wondering how can I email a large PDF file through Gmail:
Step 1
When using the web browser, open and sign in to your personal Gmail account and navigate to the top left corner. Enter the email addresses in a small window after clicking on the "Compose" button.
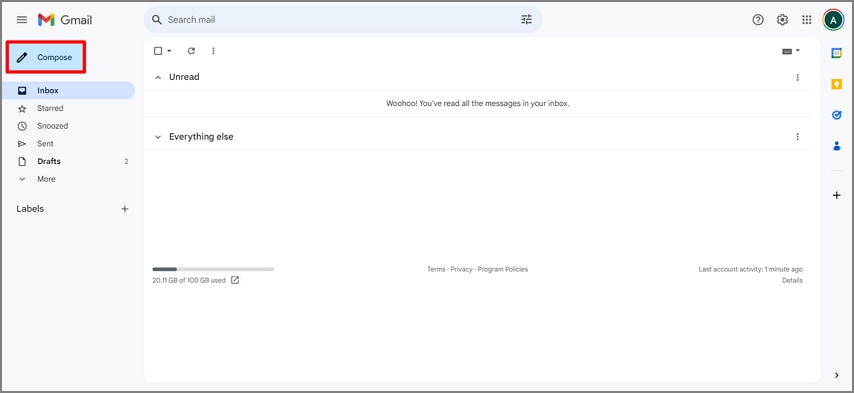
Step 2
Tap on the "Attach Files" icon to upload your PDF file for sharing. In case the file is larger than 25 MB, Google will display a pop-up and recommend uploading the file using Google Drive. To adjust the file access, click the "Send" drop-down button to continue in the next small window. After pressing the "Send" button, your large PDF document will be shared as a link on Gmail.
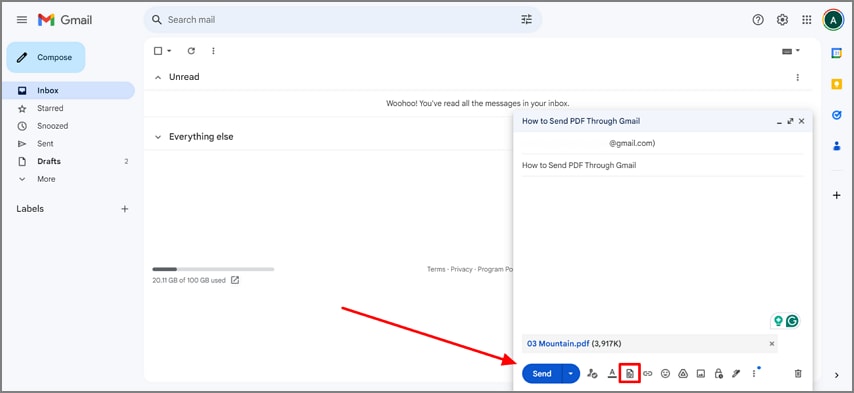
Part 3. Tips to Follow While Sharing a Large PDF File
The practice of sharing large PDF files is very common among researchers and students. To streamline the process and ensure document security, it is crucial to keep some tricks in mind. Let the following discussion guide you on the tips to follow after learning how to send a large PDF:
- Consider Compressing the File: When dealing with large-sized files, the first tip to try is compressing file size. Many file compressing tools offer safe processing that preserves all the data contained inside the PDF file.
- Split the Document: In the case where every trick fails, splitting the document never disappoints. It eases the file-sharing process by dividing the file size into sections. The file can then be easily shared across any platform, even if it is only a small upload.
- Rely on Cloud Storage: If you do not want your PDF file to take up space on your device, you can share it using cloud storage. Cloud storage services allow easy file access across any device, offering large files to be saved and shared quickly.
- Choose a Reliable Method: As PDF files are used to share sensitive information with the masses, it is important to select a method or platform that ensures safety. Try using a platform that offers password protection to access the file.
Conclusion
Concluding the discussion, this article presented the top-picked methods on how to email large PDFs across multiple platforms. PDFelement allows users to share a PDF file via email and links, while providing options to share it across other cloud storage services. If the file size is larger than the size limits of email clients, this article has guided how to reduce PDF file size and share it easily.

 G2 Rating: 4.5/5 |
G2 Rating: 4.5/5 |  100% Secure
100% Secure



