PDFelement-Powerful and Simple PDF Editor
Get started with the easiest way to manage PDFs with PDFelement!
Are you constantly working with PDF documents? Perhaps you are a student who needs to submit your assignments as PDFs. Or you could be working, and your job involves creating and editing PDF files. Ensuring the PDF documents look as good as possible is a must. At the same time, you want to be working as efficiently as possible. But how can you do that? Here's how to enhance a PDF in 10 efficient ways.
Please note that we'll be using Wondershare PDFelement - PDF Editor Wondershare PDFelement Wondershare PDFelement as our PDF editor. It supports all the features that will be discussed below. Though, some features are available only on PDFelement 9.
Top 3 PDF Tips and Tricks for Improved Efficiency
Here are the top 3 PDF management software features that help improve your efficiency.
Edit PDFs

People often convert Excel, Word, and PowerPoint files to PDF to present them better. But what if you had already converted the file when you discovered an error you needed to correct? Do you edit the original file and then convert it again?
You don't need to do that. PDFelement lets you edit PDFs like you can on Word. You can add and edit text and images to the document. Deleting parts, adding backgrounds, as well as changing font size and font style are also possible.
To edit PDFs on PDFelement:
- Download, install, and launch Wondershare PDFelement.
- Click
- Select the PDF you want to edit.
Comment & Annotate
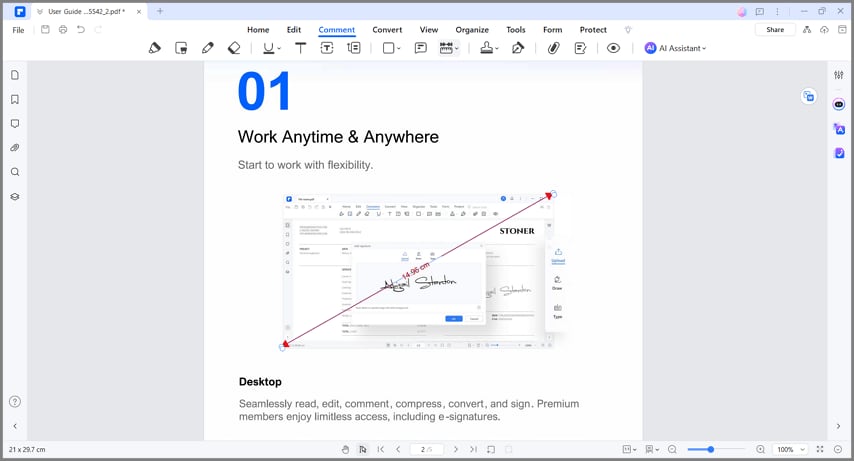
Sometimes, there are things that you need to add to PDFs so you can more easily understand them. For example, there's a very important or confusing part. You'll surely come back to find the part often. By highlighting that part, finding it becomes a lot easier. Adding comments also help provide you or the reader with more context.
Wondershare PDFelement has a very impressive annotating feature. The number of things you can do is astounding. For example, you can highlight text or areas in the PDF. You can also freehand draw symbols, arrows, and such. Furthermore, PDFelement allows you to add callouts, text boxes, shapes, and notes.
To annotate/comment on a PDF using PDFelement, simply:
- Open the PDF with PDFelement.
- Click Comment on the top toolbar.
- Select the commenting/annotating tool you want to use.
OCR Scanned PDFs
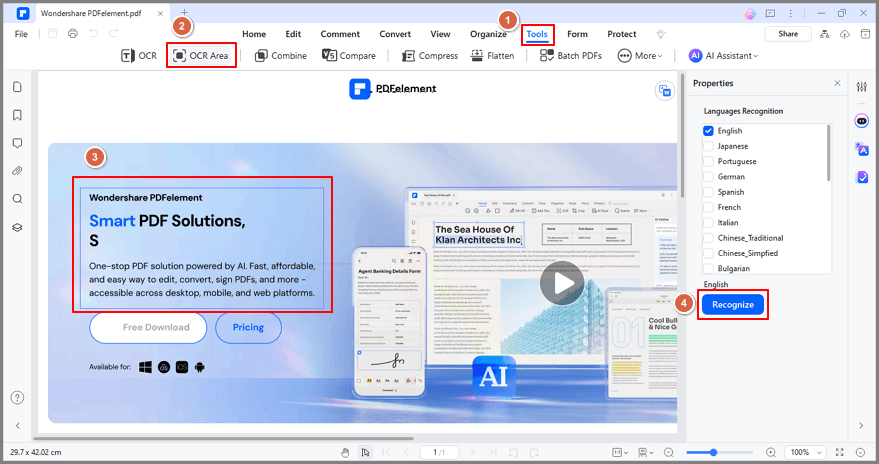
Some PDFs are not editable; they are copies of printed documents digitized by scanning. What if you need to modify their content? Do you make a new PDF and copy the text from the scanned file? That will take so long to finish - the opposite of being efficient.
Enter PDFelement's OCR feature. It stands for "Optical Character Recognition," a technology that scans text from images and makes them editable. By using this feature, you can say goodbye to hours of retyping the text from scanned files.
The best thing about PDFelement's OCR feature is it recognizes over 20 languages.
To perform OCR on a document:
- Open PDFelement.
- Click
- Select the file containing the text you want to make editable.
Streamline Your Workflow with Other Advanced PDF Features
The abovementioned features are the best for improving your efficiency when working with PDFs. But sometimes, you need to do more than those. Here are other advanced features you may find useful.
Translate
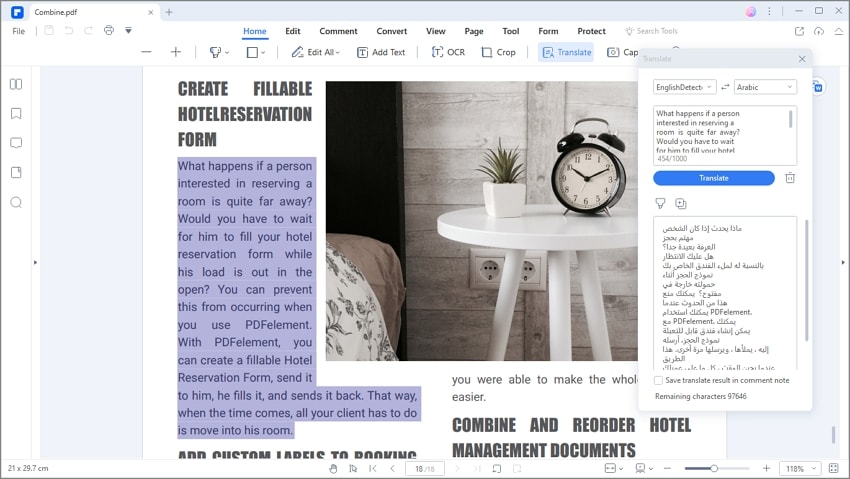
What if the PDF was written in a language that you can't comprehend? You may be thinking of using translation programs like Google Translate to understand what it says. While that is okay, switching between the PDF editor and the translator takes seconds. And those seconds can add up to minutes or hours, hurting your efficiency.
PDFelement has a built-in translator that can streamline the process and save computer RAM. To use this feature:
- Open the document with PDFelement.
- Click
- Select the language you want to translate the PDF into.
Optimize/Compress/Resize PDFs

A common problem when sharing a PDF is the file size preventing you from attaching it to emails. What to do when this happens? You can compress the PDF to reduce its file size.
PDFelement offers a powerful PDF compressor. It provides you with different compression levels. The different levels determine the quality and size of the output file.
To access this feature:
- Launch Wondershare PDFelement.
- Click
Create PDFs by Converting Other Files

Picture this: You have a Word file or a JPEG image on hand. But you want them to be PDFs. Some people would retype the content of the Word file on a PDF editor. As for images, they'll make a new PDF file and insert the image into it.
You actually don't need to do any of that. Instead, you can use PDFelement's conversion features to quickly turn those files into PDFs. The best thing is that it accepts so many file formats as input. Whether it is a PNG, GIF, Word, Excel, Powerpoint, etc., you can transform it to PDF using PDFelement.
To do so,
- Launch PDFelement,
- Click Create PDF > From File.
- Select the file you want to convert to PDF.
Convert PDF to Other Formats

In some instances, you'll need to export your PDF files as Word, Excel, or PowerPoint files. Similar to converting other file types to PDF, retyping the document's content is not ideal. Thankfully, PDFelement also has the capability to convert PDFs to other formats.
To convert PDFs to other file formats, follow these steps:
- Open PDFelement.
- Click
- Select your target file format.
- Click
Page Management
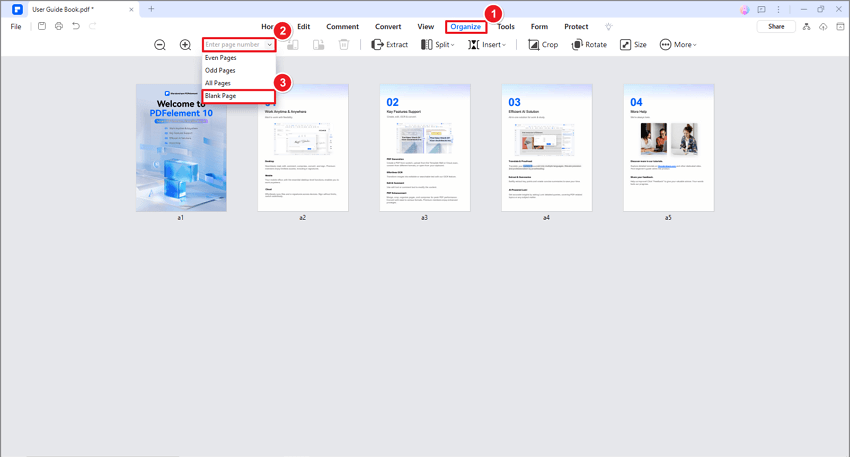
There are two or more PDF files that would be better as a single file. Then, there are some PDF files that would be better as multiple separate files. And others have unnecessary pages that you can remove.
PDFelement allows you to do those, plus a lot more. It has PDF merging and splitting features, as well as a tool for deleting pages. Besides those, you can add new pages - blank or from other PDFs. Replacing pages and also possible.
You can see PDFelement's page management tools by following these instructions:
- Open the PDF you want to edit with PDFelement.
- Click Page on the top toolbar.
Fill & Sign
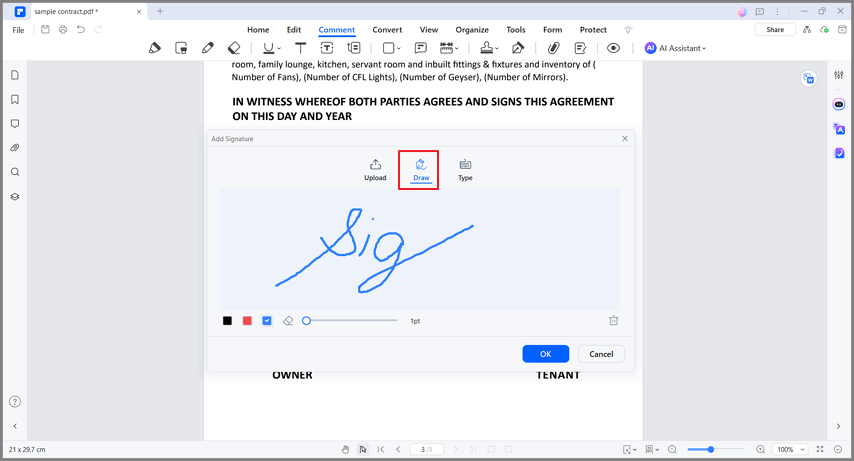
A lot of the PDFs you will receive at work or at school will have forms you need to fill out. You can add text on the field forms like how you normally would add text to a PDF file. However, aligning the text with the field lines can be time-consuming.
PDFelement's Fill feature allows you to place text inside form fields more easily. With it, the task becomes as easy as filling out printed documents.
Some documents will also have fields at the bottom asking for your signature. PDFelement offers a Sign tool and a Digital Signature tool. You can choose either to sign the document, but the latter is better for proving the document's integrity and authenticity.
Here's where you can find these tools in PDFelement:
- Handwritten Signature - In the Comment
- Digital Signature - In the Protect
- Recognize Form - In the Form
Protect PDFs

Some files, especially in companies, are confidential. You want as few people to know its contents as possible. That said, it is wise to password-protect these files.
That capability is available in PDFelement too. You can set passwords to PDFs by following the steps provided below.
- Open the PDF with PDFelement.
- Click
- Click Set Password.
Hidden Features of PDFelement You Can't Miss
The list of handy PDFelement features is not complete yet. There are a lot more other than the ones mentioned above. Here are more features available in all versions of PDFelement.
Share a PDF File as a Link

PDFelement streamlines file sharing by allowing you to share PDFs as a link. Here's how you can do it:
- Open the PDF file you want to share with PDFelement.
- Click the Share button in the top-right corner.
- Click Link > Create > Copy Link.
- Send the link to the people you want to share the file with.
Capture a scrolling screenshot of a PDF
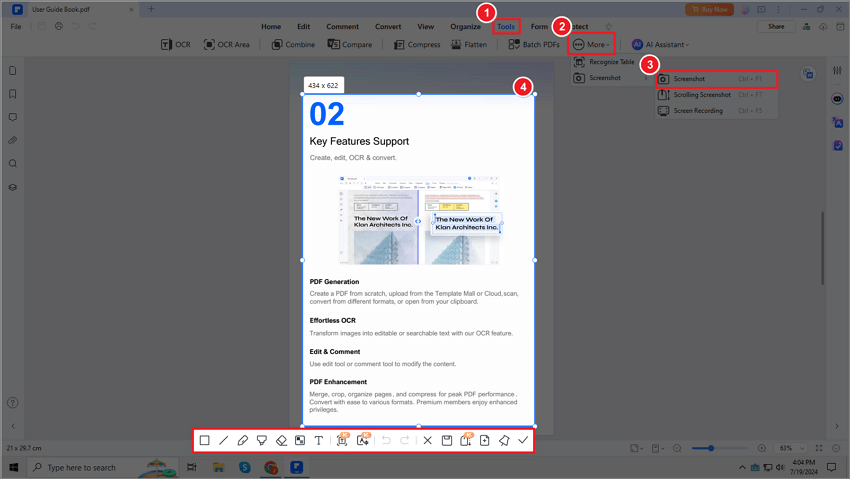
In some cases, you'd want to create a scrolling screenshot of a PDF. An example scenario is when transferring a PDF file to a phone without a PDF viewer.
Here's how to take a scrolling screenshot:
- Open the PDF file with PDFelement.
- Click Tools > Capture > Scroll Capture.
Create Notes
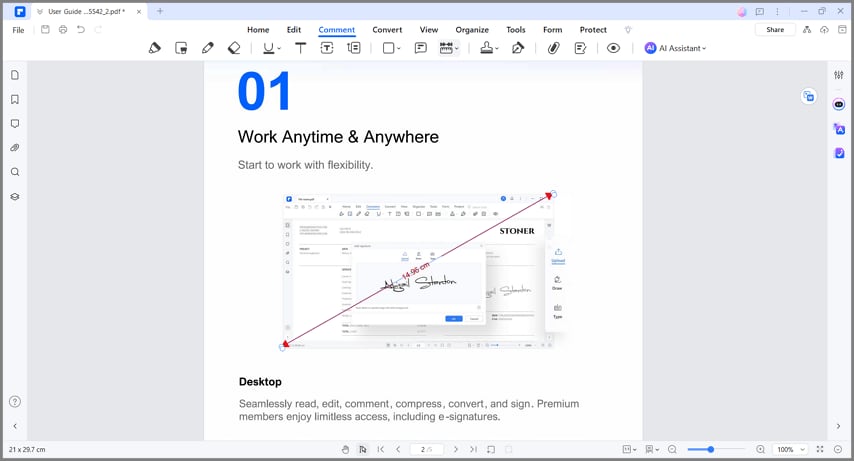
PDFelement allows you to create notes - new files containing only the annotated parts of a PDF. That way, you don't have to go through pages and pages of text to find the segment you are looking for.
To create notes:
- Open PDFelement and open a PDF file.
- Click Comment > Notes.
Templates
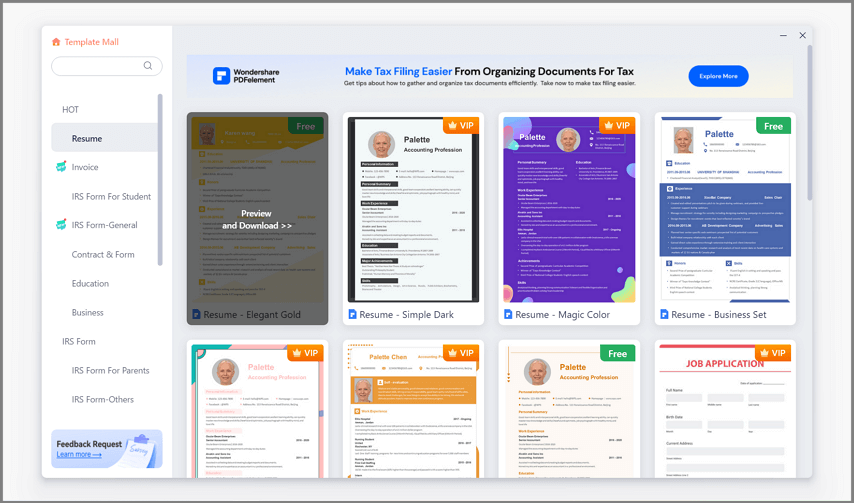
PDFelement provides you with templates for different document types. You can use these to quickly whiff off job application forms, employment contracts, newspaper pages, invitations, and more.
To use templates on PDFelement:
- Launch Wondershare PDFelement.
- Click
- Select a template and download it.
Conclusion
Working with PDFs is a lot more efficient than working with printed documents. However, a number of things can still slow you down. Thankfully, there are tools like Wondershare PDFelement that are filled with handy features that improve your efficiency. From translating PDFs to converting them, this software has you covered. Download PDFelement now and see for yourself how useful it is.
 Home
Home
 G2 Rating: 4.5/5 |
G2 Rating: 4.5/5 |  100% Secure
100% Secure



