PDFelement-Powerful and Simple PDF Editor
Get started with the easiest way to manage PDFs with PDFelement!
You may have two very similar PDFs saved on your computer. The difference may be intentional. Perhaps, one file is for your co-workers, while the other is for the manager or for the boss. The problem is you can't remember which version is which. PDF comparison software can help you. Such is DiffPDF. It lets you compare PDFs on Linux.
How to use DiffPDF to compare PDFs on Ubuntu Linux? That's what this article is for. Please continue reading to know more.
In this article
What is DiffPDF?
DiffPDF is a play on the words "difference" and "PDF." It is a simple utility program that checks the changes and differences between two PDF files. The best thing is that DiffPDF is lightweight. It requires less storage space than other productivity tools. Furthermore, DiffPDF is 100% free. So you don't have to shell out money to use it.
How To Install and Uninstall DiffPDF on Linux
Installing or uninstalling programs on Ubuntu Linux is not like how you do it on Windows or Mac. Here, you use lines of code. Here are the codes you need to run to install or uninstall DiffPDF on Ubuntu Linux.
To install DiffPDF, type: sudo apt-get install diffpdf.
When removing or uninstalling the program, you have more options.
- To remove DiffPDF, use the command: sudo apt-get remove diffpdf.
- To remove the DiffPDF package as well as its dependencies, use the command: sudo apt-get remove --auto-remove diffpdf.
- For completely removing DIffPDF with all the configuration files, the command to run is sudo apt-get purge diffpdf. You can also use the command: sudo apt-get purge --auto-remove diffpdf.
How to Compare PDF on Linux Ubuntu with DiffPDF
Step 1 Launch DiffPDF.
Step 2 Import the two PDF files you want to compare. They will appear side by side on the screen, labeled as "File #1" and "File #2."

Step 3 You can compare PDFs using words, characters, or graphics. Adjust the settings on the right-hand panel based on your preference.
- To compare using words, select Text under Comparison Mode. It is the default option.
- To compare graphics (images, graphs, etc.), select Appearance under Comparison Mode.
- You can also use Characteras the Comparison Mode if you want to compare the PDFs through characters.
Step 4 Click Compare.
Note: After clicking the Compare button, the differences between the two PDFs will be highlighted. You can change the highlight color to make the differences easier for you to see. Just click the Options button and select your preferred color in the "Highlighting" tab.
Customer Feedback
A reviewer from Download.cnet has nothing but commendation about DIffPDF's capabilities. They wrote that it lets you spot differences between PDFs that are difficult to spot using your eyes. DiffPDF can show you even the subtlest difference between the files. The process is also quicker and much easier. So, the editor says you'll appreciate this freeware.
Pros & Cons of DiffPDF
Here are the pros and cons of DiffPDF to help you decide if it's worth it.
Pros
DiffPDF is free and does not require registration.
It is easy to use. Compare two PDFs with just a few clicks.
Offers options to compare PDF files through words, appearance, or characters.
The side-by-side comparison layout makes it easy to see the differences between 2 PDFs.
Cons
It can't do anything other than highlight the differences between the two PDFs. You still need another tool to edit them.
How To Compare PDFs on Windows
So that's how you compare PDFs on Ubuntu Linux. How about on Windows? If you liked what DiffPDF provides, you'd be pleased to hear it is also available in the Windows OS. The thing is that the Windows version has the same problem as the Linux version. It is only a PDF comparison tool. DiffPDF does not allow you to do more than that.
Here is a suggestion. Instead of using DiffPDF, you can choose a more feature-rich PDF comparison tool. Wondershare PDFelement - PDF Editor Wondershare PDFelement Wondershare PDFelement, for example. You can use this software to compare PDF documents. But unlike DiffPDF, PDFelement lets you do more. For instance, you can use PDFelement to edit the PDFs. You can also extract pages. Converting Word and other files to PDF and then comparing them is possible.
The catch is that PDFelement is less lightweight than DiffPDF. But that is a minuscule sacrifice for extra handy features and more processing power.
1. How To Compare PDF Files Using PDFelement
You can access PDFelement's Compare feature on the main menu or while a PDF is open.
Here's how to compare an active PDF with another PDF on PDFelement:
Step 1 While the PDF file is open on PDFelement, click Tools.
Step 2 Click Compare.
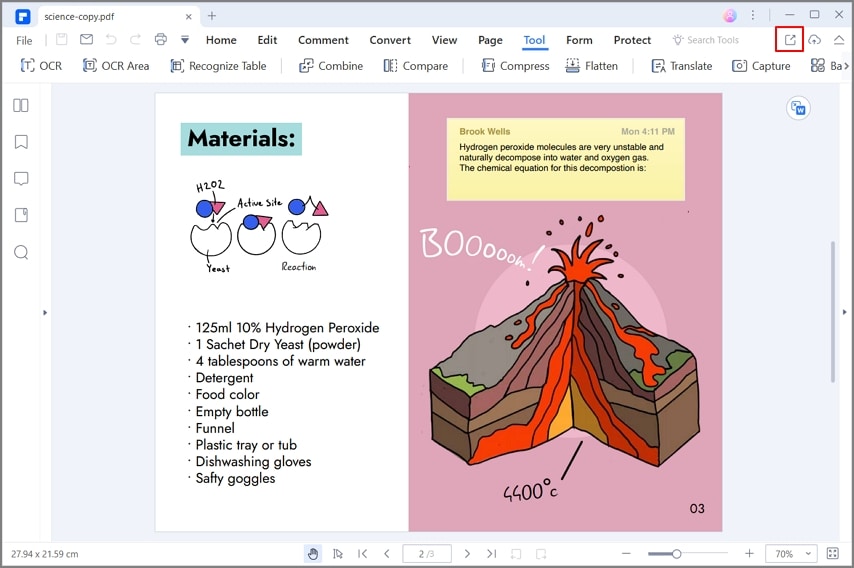
Step 3 The "File Comparison" window will pop up, with the active PDF automatically slotted as file #1.
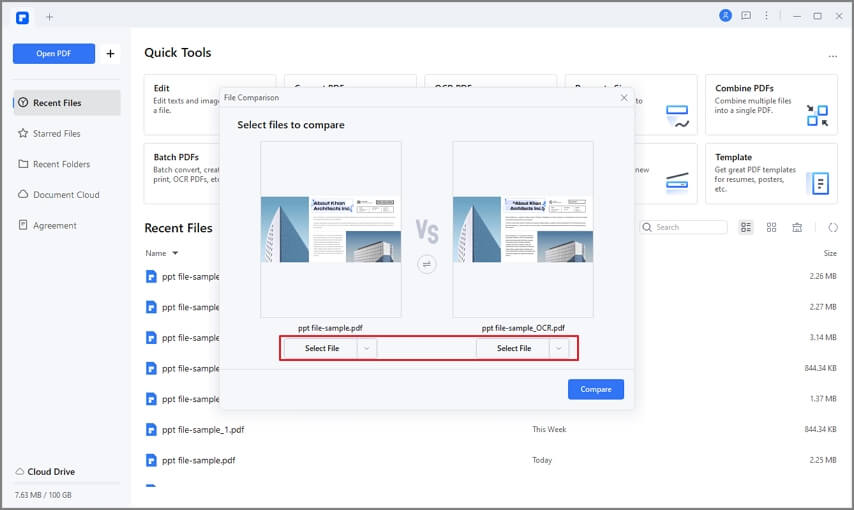
Step 4 Click Select File on the right or the Folder icon to import the second PDF. Click Compare.
Step 5 The documents will appear side-by-side with the differences highlighted. PDFelement assigns a different highlighter color for each type of difference. For example, insertions are highlighted in blue, while modifications are highlighted in green.
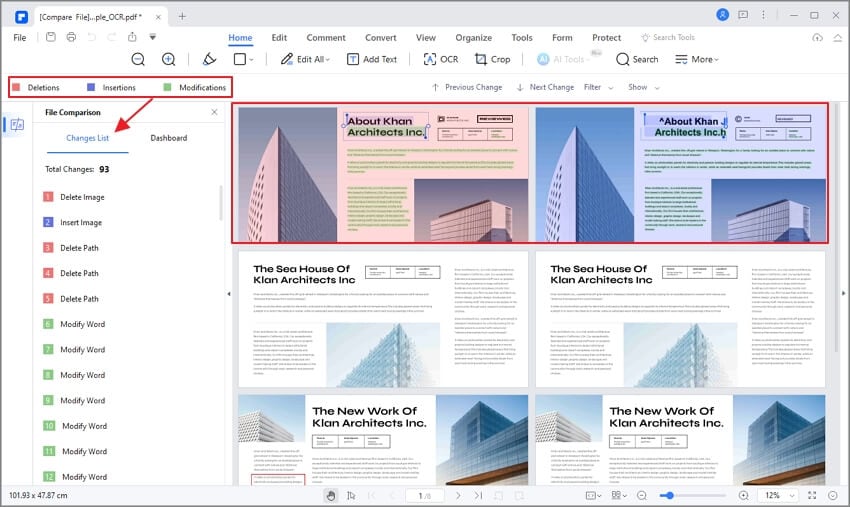
Step 6 The left panel will show a list of the differences between the two PDFs. Use the Previous Change and Next Changeto view the items one by one.
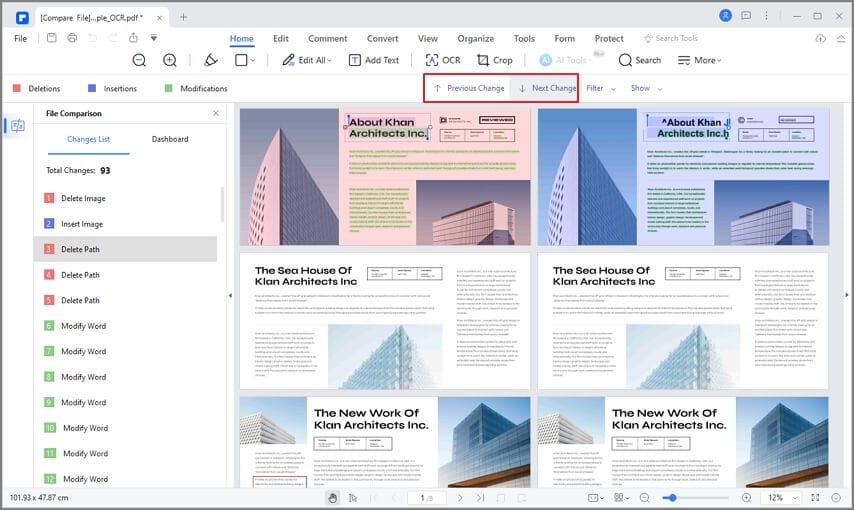
Step 7 Use the Filter feature to show only text or image comparisons.
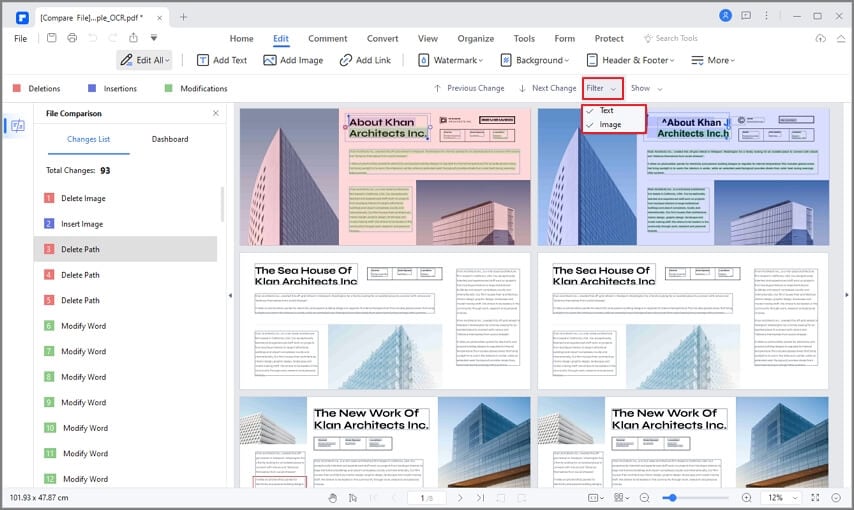
How To Compare PDFs by Using the Compare Tool on PDFelement's Main Menu
You can also access the PDF Comparison feature from PDFelement's main interface. Here's how to do it:
1. Launch Wondershare PDFelement on your Windows PC.
2. Select Compare.
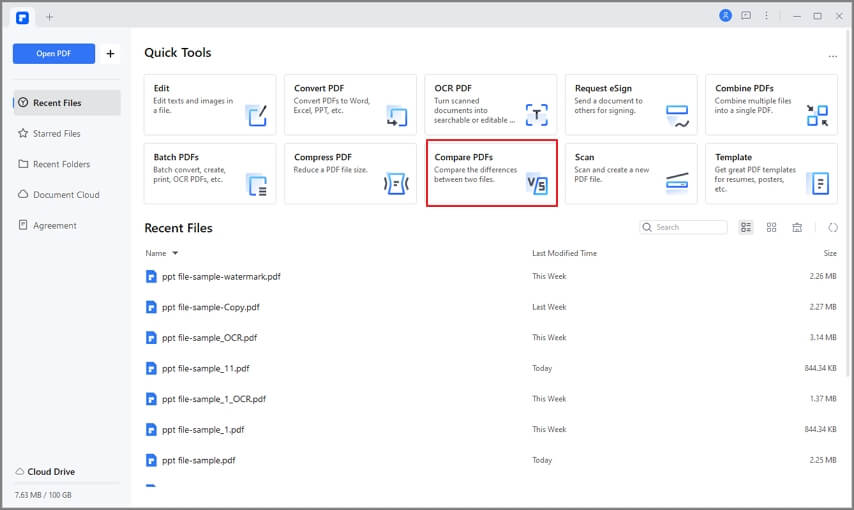
3. Click the Folder icon or the Select File button on the left to import the "Old File."
4. Import the "New File" by clicking the Folder icon or the Select File button on the right.
5. Click Compare.
6. Follow steps 6 - 7 from the How To Compare an Active PDF with Another PDF in PDFelement
2. Other Features of PDFelement
As mentioned above, you should choose PDFelement over DiffPDF if you want there to be more features. But what are the other things PDFelement lets you do other than compare PDFs? PDFelement allows you to:
- Edit PDF files.
- Convert files to PDF.
- Extract pages from PDF files.
- Merge or Split PDF files.
- Perform OCR on PDF files.
- Annotate and comment on PDF files.
- Upload PDF files to the cloud.
3. Pros and Cons
Wondershare PDFelement is by no means a perfect tool. It has its downsides. But are they that bad? Here are PDFelement's pros and cons to help you decide for yourself:
Pros
You don't have to select a category when comparing PDF files using PDFelement. It compares them through text and images.
Includes filters you can use to show only the differences that you care about.
Offers more features that you can use after comparing PDFs. For example, it allows you to edit PDFs or add annotations and notes.
Cons
Not as lightweight as DiffPDF
You can't use the compare feature after the free trial expires.
Other features are also locked in the paid version.
Conclusion
Using DiffPDF to compare PDF files on Ubuntu Linux is not that hard. The installation process may be confusing, but it's easy sailing after that. The interface is intuitive enough that you can easily understand what you need to do.
Unfortunately, DiffPDF is only for PDF comparison. Thus, if you are on Windows, where there are more options, you may want to look into them. For example, Wondershare PDFelement is an all-in-one PDF solution. It allows you to compare PDFs as well as edit or split them and more.

 G2 Rating: 4.5/5 |
G2 Rating: 4.5/5 |  100% Secure
100% Secure



