A PDF engine is a useful service in today's world dominated by PDF files. A PDF search engine is an internet program with crawlers that finds PDF files on the internet and indexes them in its database. It is just like a database/library of PDF files. This makes it extremely easier and fast to find target PDF files online.
Looking for a free or academic PDF search engine? This guide explains how PDF search engines work, how to use PDF Drive, and—most importantly—safer, legal alternatives for books and research papers. You’ll also get tips to avoid broken links and copyright issues.
Part 1. What Is a PDF Search Engine?
A PDF search engine crawls the web for PDF files and indexes them so you can search by title, author, or topic. Results vary by site and may include books, manuals, articles, and papers.
Tip: Always check a file’s source and license before downloading. For academic work, prefer sources that link to the publisher or repository.
Part 2. How to Use PDF Drive to Search PDF Files?
Among the many free PDF search engines available, PDF Drive stands out as one of the most popular and widely used. It is a free online PDF search engine with one of the world’s largest databases, allowing users to search, preview, and download millions of PDF files. Its crawlers constantly update the library with new content from the web, covering eBooks, manuals, tutorials, and journals. If you are looking for a reliable PDF finder for books, PDF Drive and other free PDF search engines provide extensive collections across categories such as education, business, health, and literature—making it easy to discover and download PDF books without hopping across multiple sites.
PDF Drive is intuitive for users to preview, download, and perform additional options. steps for the respective processes are illustrated below.
Preview a PDF
Step 1 Go to the PDF Drive homepage and search by title or author. Select a result.
Step 2 Click Preview to check content and quality before downloading.
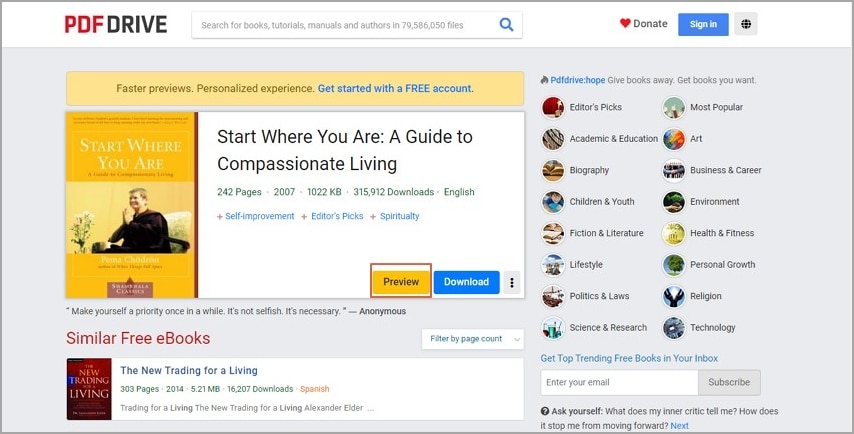
Download a PDF
Step 1 Open the PDF page and click Download. If prompted, click Go to PDF.
Step 2 If the link is broken, try related results or use the alternatives below.
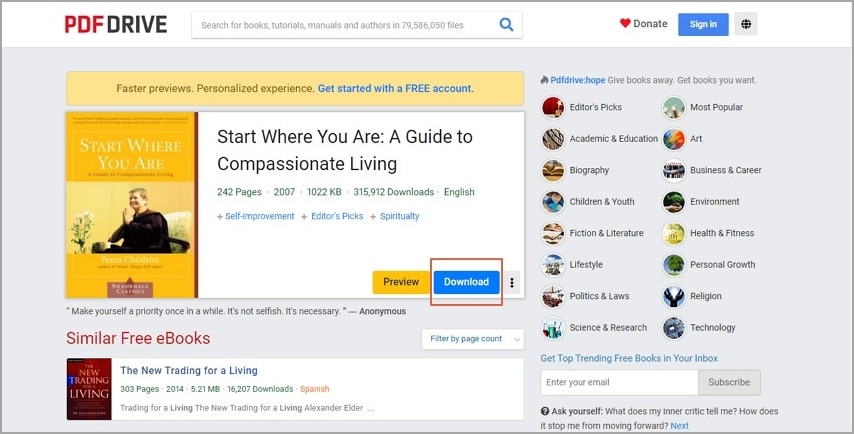
Additional Options
- Send to Kindle or Email
- Convert to EPUB/MOBI (when available)
- Report broken or inappropriate content
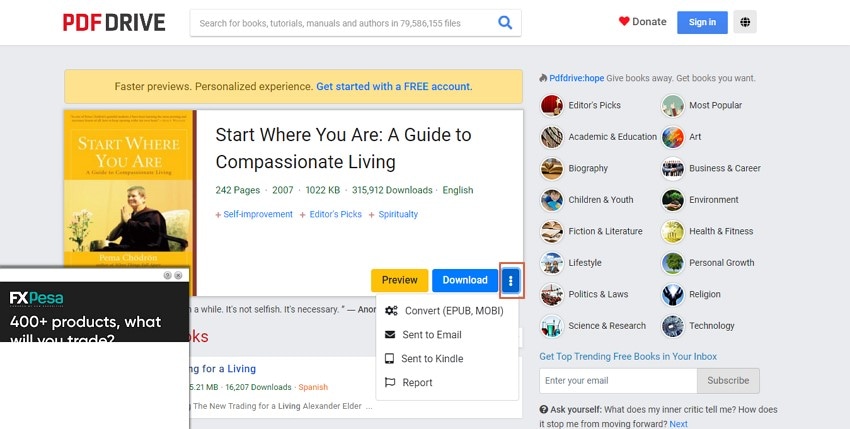
Important: Check the original source and copyright terms. If a file is not licensed for redistribution, do not download or share it.
Part 3. Best PDF Search Engines: Free & Academic
Name |
Best For |
Notes |
| Google Scholar | Academic PDFs (journals, preprints) | Often links to publisher or repository; check access rights |
| Semantic Scholar | Research papers | Advanced filters by field; open access indicators |
| arXiv | Preprints (STEM) | Official preprint PDFs; multiple versions |
| PDF Drive | General books/manuals | Large free database; check copyright before downloading |
| PDF Coffee | User-uploaded documents | Mobile-friendly; verify source & license |
| FreeFullPDF | Scientific publications | Includes social sciences, humanities, health sciences |
Part 4. Is It Legal? Copyright & Safe Download Tips
- Check the source: Prefer official publishers, repositories, or authors’ pages.
- Look for licenses: Open access, Creative Commons, or explicit download permission.
- Avoid personal data in uploads: Don’t share files with sensitive information.
- Use antivirus/antispyware: Scan downloaded PDFs before opening.
Part 5. How to View, Search, & Organize PDFs for Free
Once you download a file from a PDF search engine, the next step is to view, search, and manage it effectively. Wondershare PDFelement offers a smooth way to read PDF books, search content, and organize your library.
The following steps show how to view and read PDF files with Wondershare PDFelement.
Step 1. Open & Search Your PDF
Step 1 Open the target PDF file with Wondershare PDFelement on your computer. When the file is loaded, head to the toolbar and click the "View" tab.
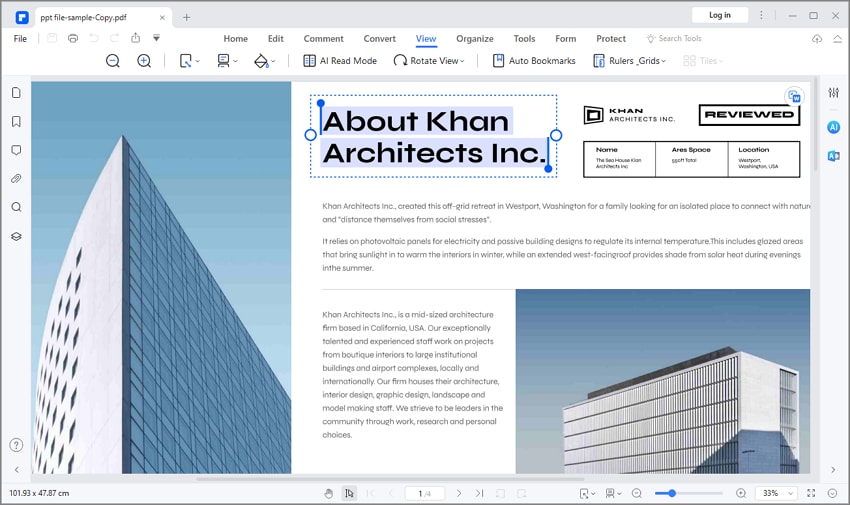
Step 2 Use the search icon (Ctrl/Command + F) to find text instantly. You can also access the thumbnail panel for quick navigation.
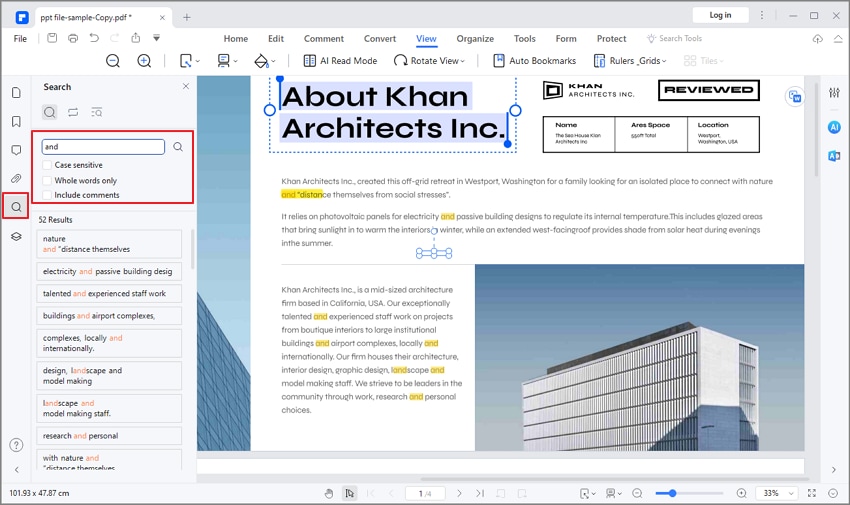
Step 2. Bookmark & Annotate
Click the "Bookmark" icon to save key pages and create your own reference points. Highlight, underline, or add comments to important passages in your PDF books.
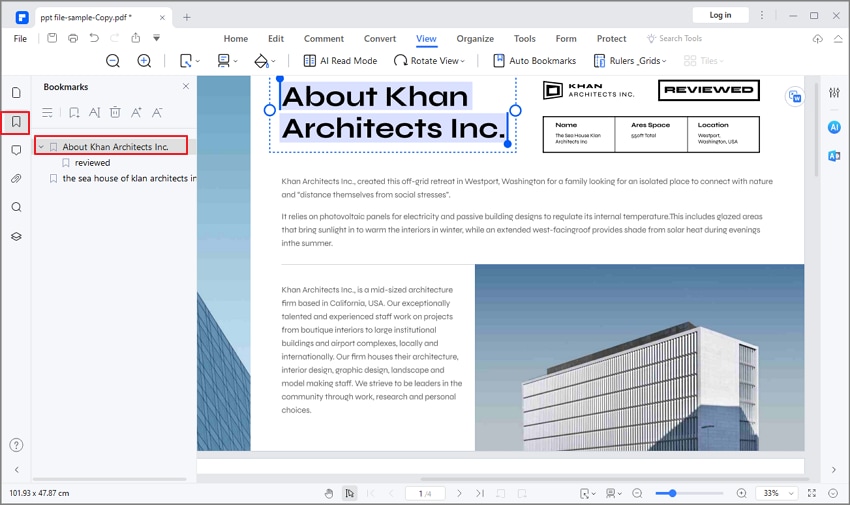
Step 3. Adjust Viewing Options
Choose your preferred reading mode. Options include fit width, fit height, full screen, or scrolling layouts. Rotate pages if needed for better reading comfort.
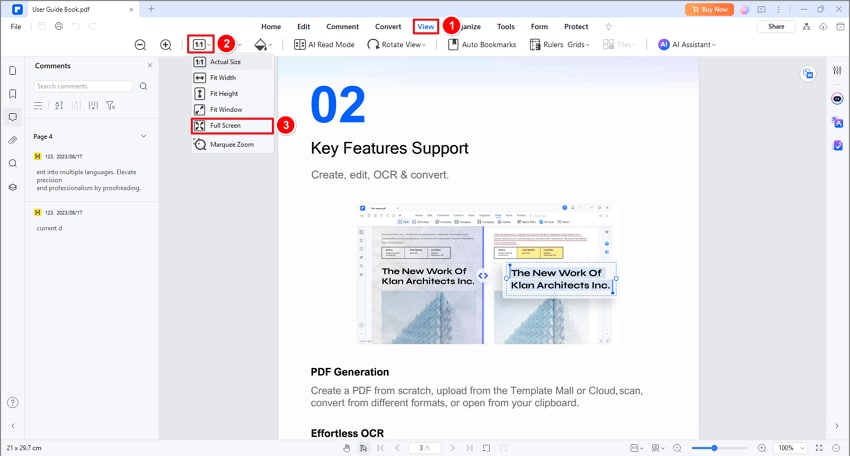
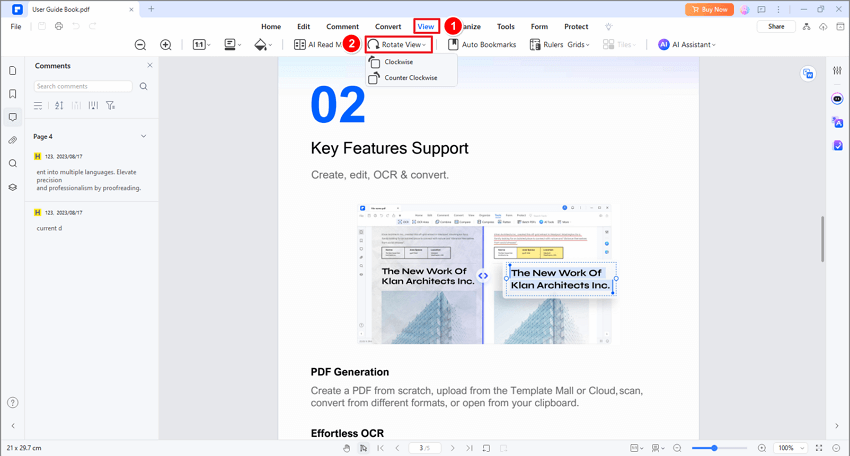
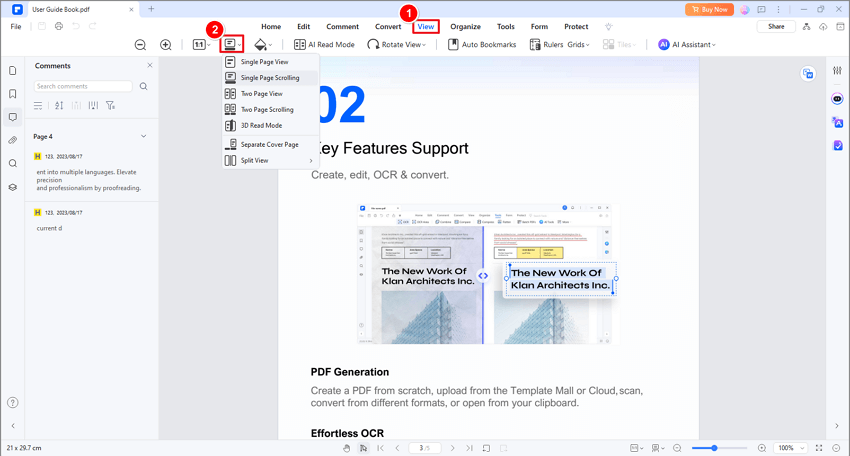
Step 4. Organize Your Library
Group your PDFs by subject, rename files clearly, and use bookmarks to keep your collection tidy. This helps you quickly find PDF books and academic papers later.
People Also Ask
1. What is the best free PDF search engine?
For general books, try PDF Drive or PDF Coffee. For academic papers, use Google Scholar, Semantic Scholar, or arXiv.
2. Is PDF Drive legal?
It depends on the file’s license and source. Always check copyright and use official publishers or repositories when possible.
3. How do I safely download PDFs?
Verify the source, prefer open-access or licensed content, and scan the file before opening.
 Home
Home
 G2 Rating: 4.5/5 |
G2 Rating: 4.5/5 |  100% Secure
100% Secure



