PowerPoint presentations are a great way to engage with audiences and share information in a systematic manner. They also come in handy when you want to create screen capture videos to share online. So, if you have information on a PDF file that you would like to add to a PowerPoint presentation, the easiest way would be to open PDF in PowerPoint. To do this, however, you need a program that will allow you to open the PDF in PowerPoint without compromising on the quality of the information in the original PDF. In this article, we will present you with such a program.
The Ultimate Program to Open PDF in PPT
The best software - Wondershare PDFelement - PDF Editor Wondershare PDFelement Wondershare PDFelement to help you open your PDF file in PowerPoint in our view not only make the process very easy but also provide you with a range of tools that will allow you to customize the document further. This is because PDF and PowerPoint are two very different document formats and you want to be able to change a few things with the PDF file before opening it in PowerPoint.
Opening your PDF file within PDFelement is very easy as we shall see very shortly. But it is the ability to edit the PDF file that should be invaluable to you. You can use PDFelement to easily edit the text within the PDF file, changing the font size, style and color. You can also choose to add and remove images anywhere on the document and once you are happy with the changes made, you can proceed and covert the PDF file to any format you choose.
The Easiest Way to Open a PDF in PowerPoint
Let's see how to open PDF in PowerPoint using PDFelement. Begin by downloading and installing PDFelement to your computer. Once the program is installed, launch it and then follow these very simple steps to open PDF in PowerPoint.
Step 1: Open the PDF File
In the main window of the program, click "Open File" to browse for the PDF file we will be working with. If this is not your first time using PDFelement, you may see an "Recent" section and you can also choose a file from this section.

Step 2: Convert the PDF File to PowerPoint
To open the PDF file in PowerPoint, we will have to convert the PDF to PowerPoint. After the PDF is open in PDFelement, click the "Home" button and from the options presented choose "To Others" and then "Convert to PowerPoint".
This will launch a popup window from where you can select the output folder. Click "Save" when you're done setting and wait a few seconds while the document is converted to PDF.

Step 3: Open the PDF in PowerPoint
After the conversion process is complete, you can open the PDF file in PowerPoint now. Just go to the output folder you selected on your computer. PDFelement makes this easier by providing you with the file path in a dialogue box at the tail end of the conversion process. Just click on the link next to "Output Folder".
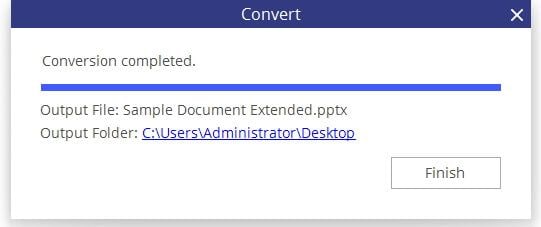
Tips on Making a Good PPT for a Presentation
PowerPoint presentations can be essential to your product, business, career or a report you may be working on. It is therefore important that the presentation not only contain valuable information but that it is also pleasing to the eye. Here are a few tips to help you create a great PowerPoint Presentation for your needs.
- 1. Create a Custom Background.
Most people don't know that you can change the size of the PowerPoint Slides. To create your own custom slides to any size you want, you just need to click on "File" within PowerPoint and the select "Page Setup". Type in the height and width you want and click "OK". - 2. Create your Own Custom Template
Don't like the templates that PowerPoint comes with, you can easily create your own using PowerPoint's master editor feature. To get to this feature click on the "Themes" tab and on the far right side, you should see "Edit Master". Click on it and then choose "Slide Master". From here you can edit the templates anyway you want to. - 3. Align your Images and Graphics
If you want the images or graphics on the slide to line up but you don't know how to do it. Simply select all the objects (you can do this by clicking on one, holding the shift button and then clicking on the rest of them) and at the top find and click on "Align", on some versions of PowerPoint, it may be labelled "Distribute".
From here choose the type of alignment you would like and the images should be aligned as per your specifications.
Free Download or Buy PDFelement right now!
Free Download or Buy PDFelement right now!
Try for Free right now!
Try for Free right now!
 100% Secure |
100% Secure | Home
Home G2 Rating: 4.5/5 |
G2 Rating: 4.5/5 |  100% Secure
100% Secure




Audrey Goodwin
chief Editor