PDFelement-Powerful and Simple PDF Editor
Get started with the easiest way to manage PDFs with PDFelement!
Photographs are an excellent way to freeze beautiful moments in life so we can reminisce about them. Unfortunately, a hard copy photograph could fade, tear, or get damaged by water or fire. Preserving a photograph in a frame can only do so much before the photo succumbs to wear and tear.
The beauty is that tech has made it easier for us to move away from hardcopy photographs. You can now save our photos in the cloud or a device where we can retrieve them at any time.
Now, suppose you have a hardcopy photograph that you want to capture before it gets too old and the subjects are no longer recognizable. An excellent way to keep that memory intact would be to scan the photo using an app on your iPhone.
Here are several methods of scanning a photo on your iPhone.
Method 1: Scan Pictures With iPhone Using InstaScan

The first easy app you can use to scan pictures with iPhone is the InstaScan app. The major perk of using this app is that it is free to download on your iPhone. You can scan a download QR code or simply search and download directly from the App Store and you are good to use it.
You can digitize any hardcopy document or photograph for posterity. InstaScan actually goes a step further than most scanning apps with features that allow you to add markups, annotations, signatures, and more to the scanned photos.
The app uses a wide range of scanning filters to enhance the clarity of your photos. It also comes with a multiple scan mode to capture your photos within mere seconds.
It has an auto-identify feature fine tunes any rough edges to leave you with a polished result.
Here is a quick guide on how to scan photo on iPhone using the InstaScan app:
Step 1 Go to the App Store and download the app if you haven't already. Once you are done installing it, launch InstaScan on your device and tap the green "Scan" button to initiate the photo scanning process on your iPhone.

Step 2 From the top menu in the Scan window. choose between "Auto" or "Manual" Capture modes.
If you choose the Auto capture mode, the app will automatically detect the photograph you want to scan and capture it. On the other hand, choosing the Manual mode means you have to tap the green shoot button to capture the photo.
Step 3 Navigate to the top menu to select these features:
- Flashlight: Use this feature to turn on the flashlight for better lighting and visibility.
- Auto-detect: This feature automatically detects where the edges of the photo are.
- Grid lines: This feature displays grid lines so you can align the photo you want to scan appropriately.
Step 4 Navigate to the bottom menu to choose an appropriate scan mode.
- Single mode: use this mode to scan one photo at a time.
- Double: this mode allows you to scan two photos simultaneously and automatically keeps them apart.
- Multiple: you can use this mode to scan multiple photos simultaneously.
Step 5 The app will assess the quality of the scanned photos and provide a score that lets you know whether they are up to par.
Step 6 Navigate to the bottom left corner of the interface to find the thumbnail of each photo you have scanned. Drag and drop the thumbnails to rearrange them as you see fit. You can also tap the cross icon to delete a scanned photo you no longer need.
Step 7 Click the green "Next" icon to save your work once you are happy with all the photos you have scanned.

Method 2: Scan Documents on Your iPhone or iPad Using Notes App
The other nice tool you can use to scan a pic on iPhone is the Notes App. This is an easy-to-use scanning app that lets you drag and adjust the corners of your photo as you see fit. If you are not happy with the scanned result, you can click the "Retake" button and try again.
The Notes app also lets you add a description, insert text, add a signature, and use a magnifier to see tiny objects in the scanned photo more clearly. There are also various types of brushes in different colors.
Here is a quick guide on how to scan pictures with iPhone using the Notes App:
Step 1 Open the Notes app on your device and create a new note.
Step 2 Click on the camera icon and select "Scan Documents."
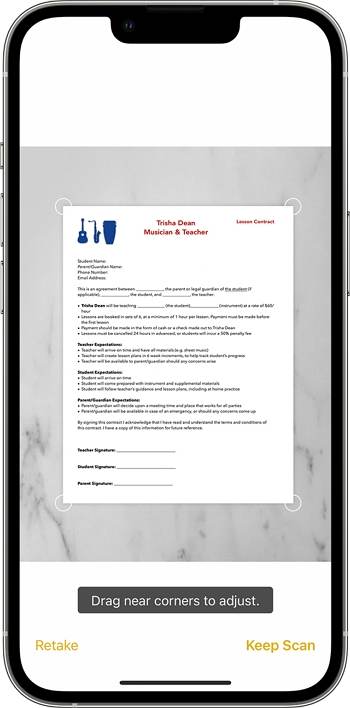
Step 3 Ensure the photo you want to scan is in good lighting and open your camera.
Step 4 Choose the mode you want to use. The "Auto" mode detects and captures the photo as long as the photograph is in full view of the camera. The "Manual" mode requires you to press the shutter button to capture the photograph.
Step 5 Click "Save" to complete the process.
Method 3: Scan Photos On iPhone Using Google Photoscan
Photoscan is another robust scanning app that can help you preserve your fickle hardcopy photographs for life. Of course, good lighting is always best when capturing photos. However, there is the jarring issue of glare, especially when you use a flash.
Well, Photoscan eliminates this pesky problem by taking multiple photos of the same picture. It will then align all of them and create a single digital picture with no glare and exceptional clarity. To add the cherry on top of the cake, Photoscan is free to download and use!
Step 1 Download the Google PhotoScan app on your iOS device.
Step 2 Launch the app and align the physical photo until it fully fits in the viewfinder.
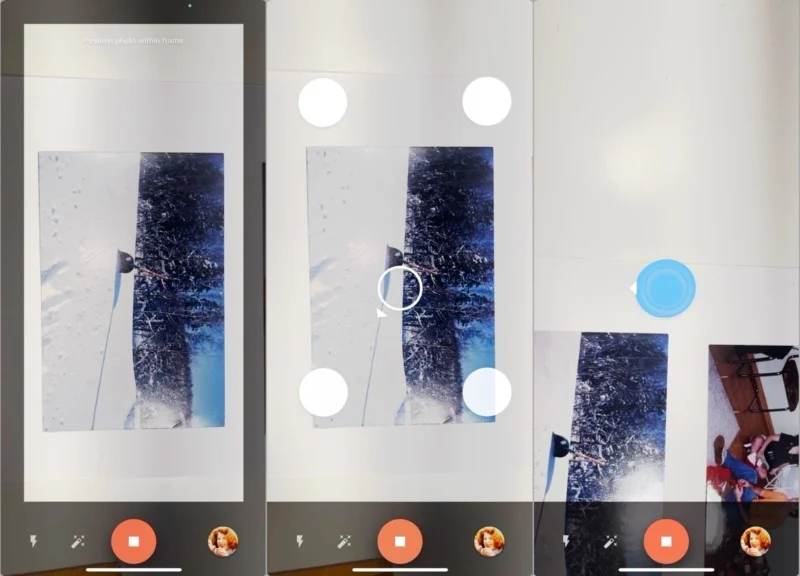
Step 3 Tap the shutter button to initiate the scanning process. You will see four white dots on your screen and arrows that prompt you to alight white circles to the dots.
Once all the dots and circles are aligned, the Photoscan app will work towards removing any glare in your scanned photo, leaving you with a perfect result.
Ensure you tap the thumbnail to see the final digital photo in full-screen mode and use the corner and rotation functions to fine-tune the image.
Photoscan app is an excellent choice when you have no control over the lighting but still want a good outcome.
Step 4 You can save the digital image in the cloud (iPhone photo library or Google Photos) or your internal storage.
Method 4: Scan Photos On iPhone Using Microsoft Lens For iOS
The other you can use to digitize old photos is the Microsoft Office Lens app, which was formerly known as Office Lens. Unlike most scanning apps, Microsoft Lens will eliminate shadows in your photos or odd angles that can prevent you from enjoying the original image. This app also enhances the clarity of the photos so they are easy to see and you can identify the subjects.
Here is how to scan your photos on iPhone using Microsoft lens:
Step 1 The first step is to download the latest version of the app from the App Store and install it on your device.
Step 2 You can then choose the hardcopy photos you want to scan and choose a capture mode.
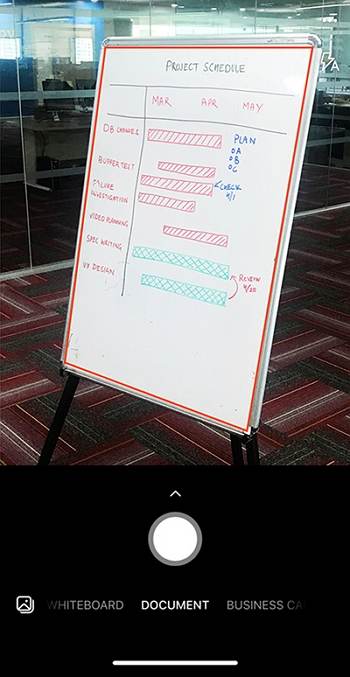
The modes include whiteboard, document, business card, and photo. The next step is importing an image to the app from your gallery or taking a new photo in the app with your camera.
Microsoft Lens has a nice feature called VoiceOver which allows blind people to give the app real-time guidance. You can instruct the app to move right, up, or left depending on how you want it to capture the photo, making Microsoft Lens an all-inclusive photo-scanning application.
Step 3 Once you have captured the photo, you can edit it as you see fit before saving it using the desired format. The app also allows you to send the saved digital image via the Mail App or Microsoft Outlook.
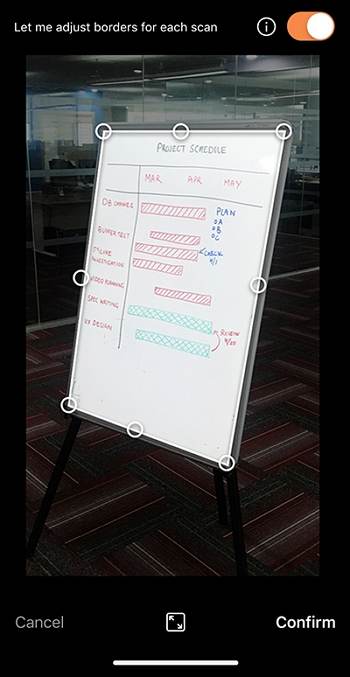
Method 5: Scan Photos on iPhone Using Photomyne
Last, but definitely not least, you can use the Photomyne app to transform your old, faded physical photographs into digital memoirs you can cherish forever. Unfortunately, this app is not free to use like all the others. Once the free trial is over, you will have to subscribe to either a monthly or yearly plan to keep using the app.
You can use this app to digitize negatives, photographs, and slides. A feature that makes Photomyne stand out from the rest is that it can colorize black-and-white photos within seconds.
Here are the steps to use this app to scan photos in your iPhone:
Step 1 Download the Photomyne App and create an account.
Step 2 Put your iPhone over the photo you want to scan and ensure the lighting is sufficient.
Step 3 Tap on the camera icon and wait until the circle is full. Repeat the process for all other photos you want to scan. You retake up to four scans at a time.
Step 4 Tap "Done" and review the scans. You can automatically crop and adjust the boundaries
Conclusion
You no longer have to worry about losing your precious photos when you can use an app to preserve the memories forever. Most of these scanning apps are free for download and are very easy to use. You can also use them on your smartphone or your tablet. Once you scan the photos you choose, you can save them as a digital file on your laptop or the cloud to view later or share with your loved ones. If one app doesn't tickle your fancy, you can always try another option and find the method that suits you. You can rest easy knowing your photos will never degrade and you can access them from anywhere!


