Google Wallet is a handy app where you can add your digital tickets and boarding passes. It's a great way to keep them all in one place. But what if the ticket you received was a PDF? You can't add PDF to Google Wallet like you normally would. But do not worry, as we know how to solve this problem. In this article, you will learn the ways to add a PDF to the app.
Checking the PDF ticket's contents before adding it to Google Wallet is highly recommended. It allows you to double-check its contents and verify their accuracy. Wondershare PDFelement is the best tool for the job as it can open and edit PDFs very easily. Also, it's a cross-platform software, existing on Windows, Mac, iOS, and Android.
In this article
Part 1. How To Add PDF to Google Wallet?
Fortunately, it's now easier to add PDF tickets to Google Wallet. There are two available methods now. You can still upload the ticket using a screenshot, or you can use the Scan feature. In this section, we will teach you how to do both.
Method 1. Add PDF to Google Wallet Using the Scan Feature
You can print the PDF and scan it or you can manually add the PDFs contents to Google Wallet by following these steps:
- Open the Google Wallet app on your smartphone.
- Go to the Cards or Passes tab.
- Tap Add a pass.
- Select PDF as the pass that you want to upload.
- Follow the on-screen instructions to manually add the PDF ticket details to Google Wallet.
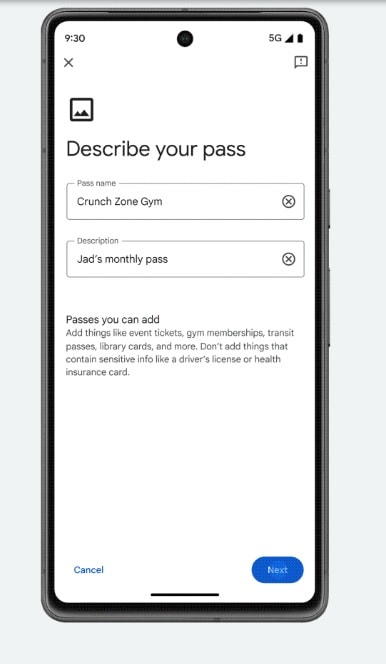
- Verify that all the information in the PDF ticket is correct.
- Save the PDF ticket.
Method 2. Add a PDF to Google Wallet Through Screenshots
You can also use the screenshot function of a Google Pixel phone to upload your PDF ticket. You just need to position the QR code or barcode correctly. Here's how to do that:
- Open the app, website, or email that has your PDF ticket.
- Open the PDF. Center the QR code or barcode.
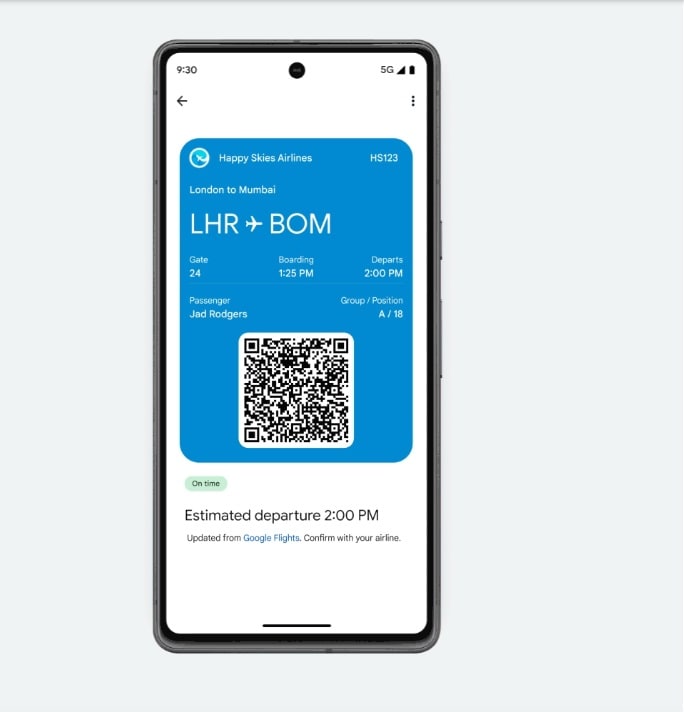
- Take a screenshot.
- A notification will appear, confirming that your phone has saved the screenshot. Tap Add to Google Wallet.
- The Google Pay website will open on your phone's web browser.
- Tap Save.
Part 2. How To View PDF Tickets on Windows, Mac, Android, and iOS?
Before uploading your PDF ticket to Google Wallet, you must first open it. You must double-check its contents to ensure they are accurate. You wouldn't want to be unable to board or enter an event because of minor inconsistencies.
That said, you need a reliable PDF solution. Your best option is Wondershare PDFelement. Because Wondershare PDFelement is available on Windows, Android, Mac, and iOS, it does not matter what device you use. You can all use Wondershare PDFelement.
Here's a guide on how to open your PDF on each version.
Part 2.1. Open PDF Tickets Using Wondershare PDFelement for Windows
- Open Wondershare PDFelement.
- Click Open PDF.
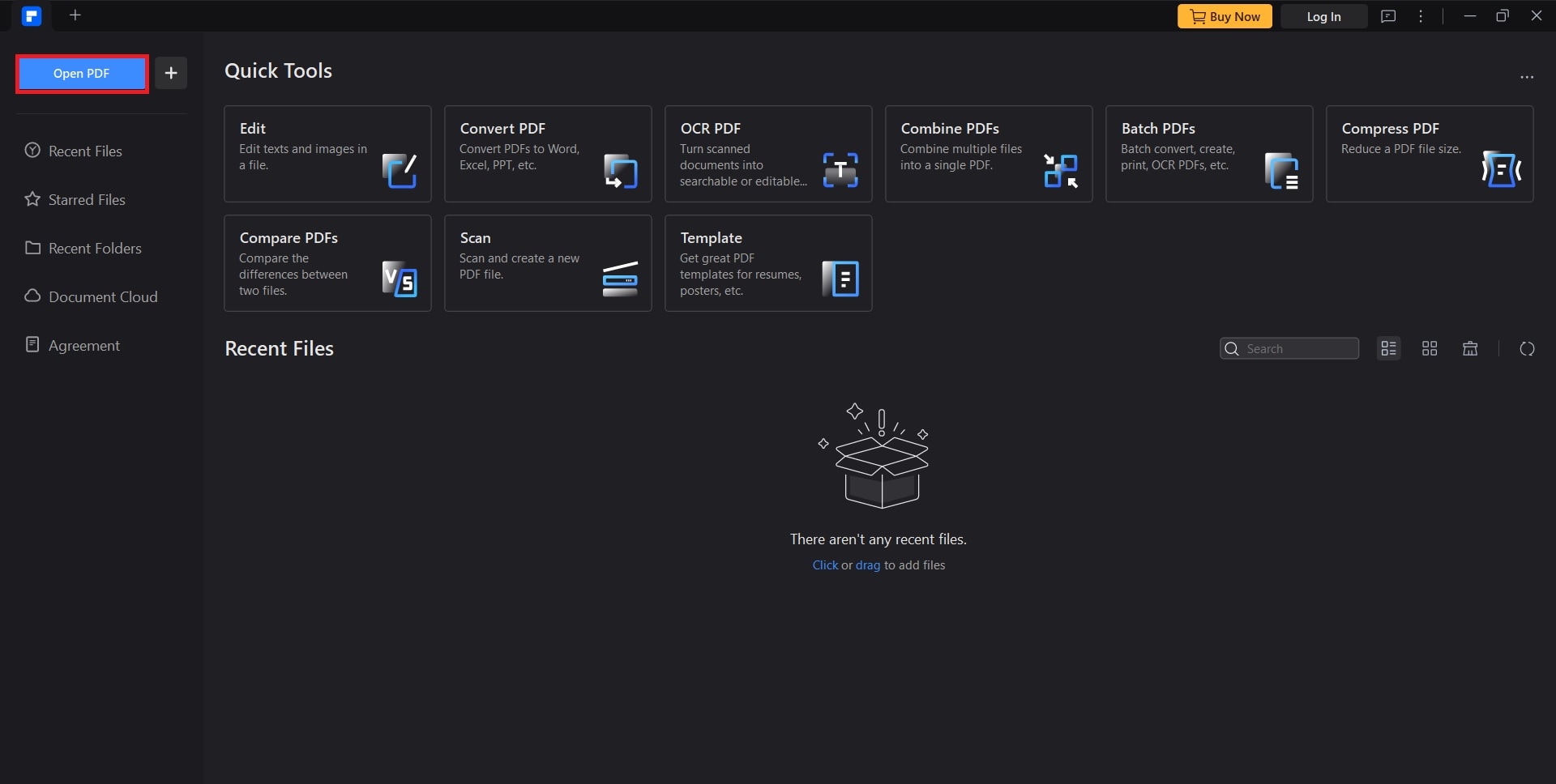
- Select your PDF ticket. Click Open.
Part 2.2. Open PDF Tickets Using Wondershare PDFelement for Mac
- Open Wondershare PDFelement for Mac.
- Click Open PDF.

- Open your PDF ticket.
Part 2.3. Open PDF Tickets Using Wondershare PDFelement for Android
- Launch the Wondershare PDFelement app.
- Tap File > On this Device.
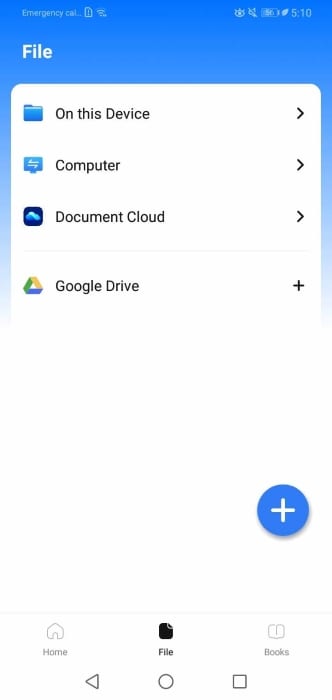
- Select your PDF ticket.
Part 2.4. Open PDF Tickets Using Wondershare PDFelement for iOS
- Launch Wondershare PDFelement for iOS.
- Tap the Plus + button on the lower-right side of the PDFelement screen.
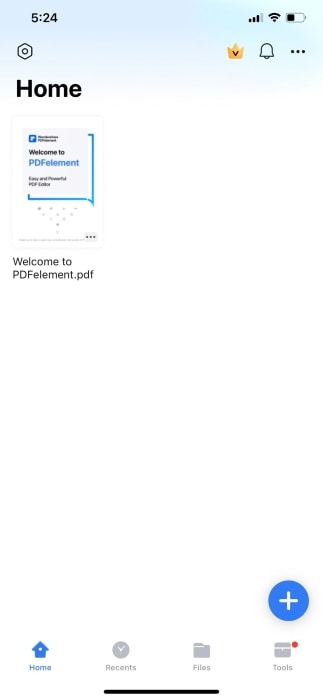
- Tap Files.
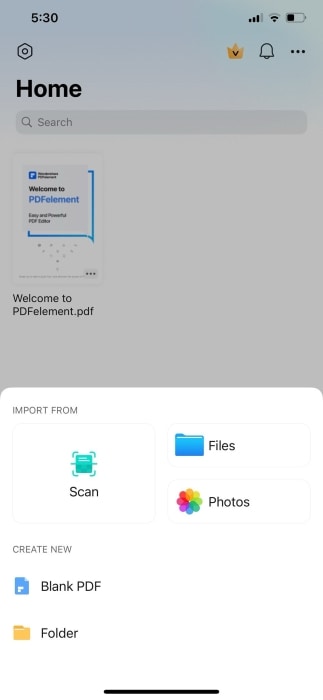
- Select your PDF ticket.
Part 3. Why Should You Add PDF to Google Wallet?
Is it worth adding your PDF tickets to Google Wallet? What are the benefits of doing it? In this section, we will discuss the advantages of adding PDFs to your Google Wallet.
- Keep Your PDF Tickets in One Place
Suppose you have multiple PDF tickets. Some of them would be on your email, some in your computer or phone, or maybe on your cloud storage. It can be difficult to keep track of where the tickets are. But if you add them all to your Google Wallet, you can keep them in one place. Say goodbye to wondering where you saved the PDF ticket.
- Reduce Clutter
Do you really want to have all your tickets saved on your device? It consumes storage space. When you add your PDF tickets to Google Wallet, they are saved there. It will not be gone unless you remove it. That said, you can delete the PDF saved on your phone. Even better, you do not need to download the file, as you can add it to Google Wallet using screenshots.
This also means that you do not need to print the document. That's one less thing you need to bring to your appointment. It also eliminates the possibility of you forgetting the ticket at home.
- Faster Access
Imagine you have so many files on your device. It can be annoying when you have to present the PDF ticket. You have to search through your many files, wasting your time. It's easy when the PDF file is the last thing you have saved on your device. The PDF ticket will appear at the top of your files list. But that will not always be the case.
Adding all your tickets to Google Wallet ensures you can find the one you need almost instantly.
- Receive Reminders
Google Wallet can send you notifications, reminding you of your boarding times and flight status. Thus, Google Wallet is not just a place to store your tickets. It can also double as your scheduler or alarm. Adding PDFs to Google Wallet ensures you do not waste money on an unused ticket or that you don't have to go through the hassle of rescheduling.
conclusion
The Google Wallet app has received some updates. Thanks to these updates, it's now easy to add a PDF to your Google Wallet. You can use the scan feature or screenshots.
For both methods, you need to open the PDF and access its contents. The best way to do that is to use Wondershare PDFelement, a cross-platform PDF solution. Therefore, anyone can use it. Also, Wondershare PDFelement is free for PDF viewing! But feel free to unlock the advanced features through the affordable plans.

 G2 Rating: 4.5/5 |
G2 Rating: 4.5/5 |  100% Secure
100% Secure






