Microsoft Edge, the default application for opening PDFs on Windows 10 and above, offers a built-in PDF viewer. While not as feature-rich as dedicated PDF editing software, Edge offers basic editing capabilities for everyday use. However, if you need to do more advanced stuff with your PDFs, like tweaking text or images, you might want to try Wondershare PDFelement.
This article will teach you how to edit Microsoft Edge PDFs. You will also learn how great PDFelement is as an alternative. From basic annotations to more advanced editing functionalities, you will learn how to maximize this integrated tool for PDF manipulation.
In this article
Part 1. Can You Edit PDF With Microsoft Edge?
Did you know that Microsoft Edge is not just for surfing the web? What else can you do with it? It can serve as a handy PDF viewer and editor!
You can view PDFs directly in Edge without needing to download any extra software. You can also do basic editing tasks like adding notes, highlighting text, as well as filling out forms. Microsoft Edge also has an AI Copilot. You can use this to analyze the PDFs you open with the browser.
Here's what you can do with Edge:
1. Add Missing Information
Do you need to add a missing note or clarify something? Edge lets you type on the PDF at specific locations. This functionality enables you to insert annotations, notes, or necessary details to enhance understanding or completeness. It can be particularly useful for collaborative work, document review, or study purposes.
2. Editing Blank Fields
No more printing and filling! Microsoft Edge recognizes interactive form elements like text fields, and it lets you edit them. You just need to click the field and type the information needed.
This process streamlines processes and reduces paper consumption. This capability enhances productivity and efficiency, especially in scenarios requiring the completion of numerous forms or documentation.
3. Highlight Key Points
Do you want to draw attention to important parts of the document? You can use Microsoft Edge’s Highlight feature for this. You can use different highlighter colors to emphasize text and significantly enhance comprehension and draw attention to critical information. It enables effective communication of key concepts and details. This feature is particularly valuable for people who need to analyze, review, and share documents while ensuring clarity and emphasis on essential elements.
4. Draw and Emphasize
Microsoft Edge has a Draw feature, which lets you freehand draw over the PDF. You can use this for adding notes or highlighting points when the actual Highlight feature is not suitable.
Part 2. How To Edit PDF With Microsoft Edge?
Using Edge, you can add text, edit blank fields, highlight text, draw, print, and save a PDF. Here's a quick guide on how to use these features in Microsoft Edge:
Adding Text:
- Open your PDF in Microsoft Edge.
- Click the T icon in the top toolbar.
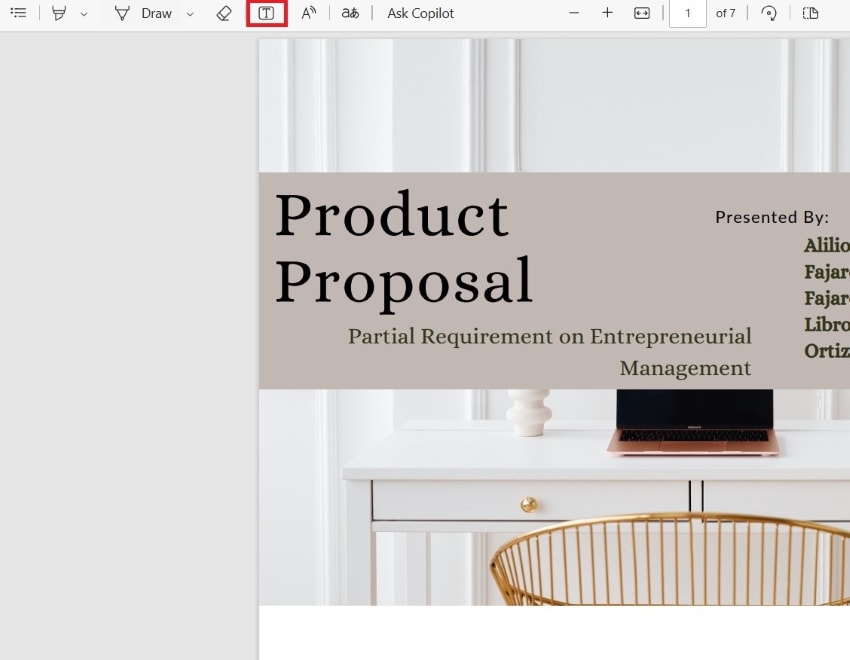
- Create a text box where you can type your comments or notes.
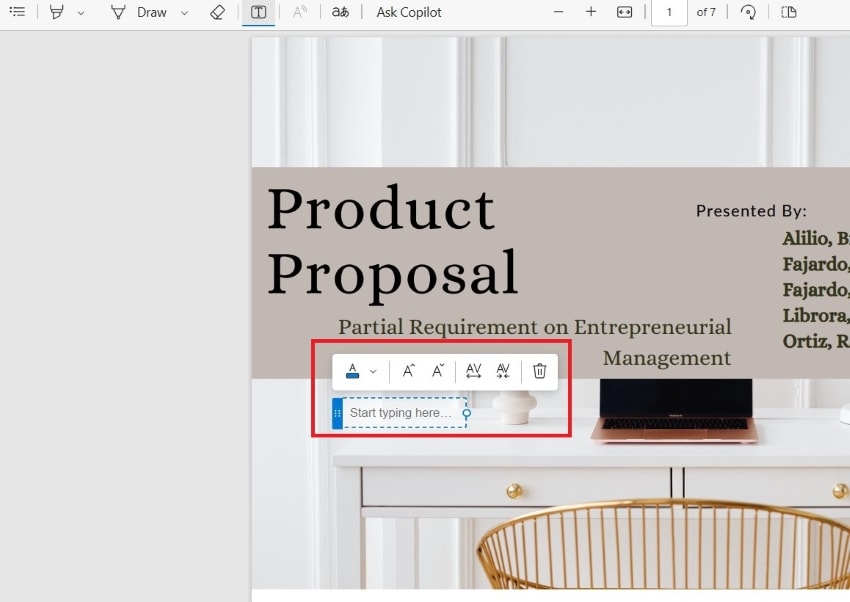
Editing Blank Fields:
- Open your fillable PDF form in Edge > Click the text box you need to fill.
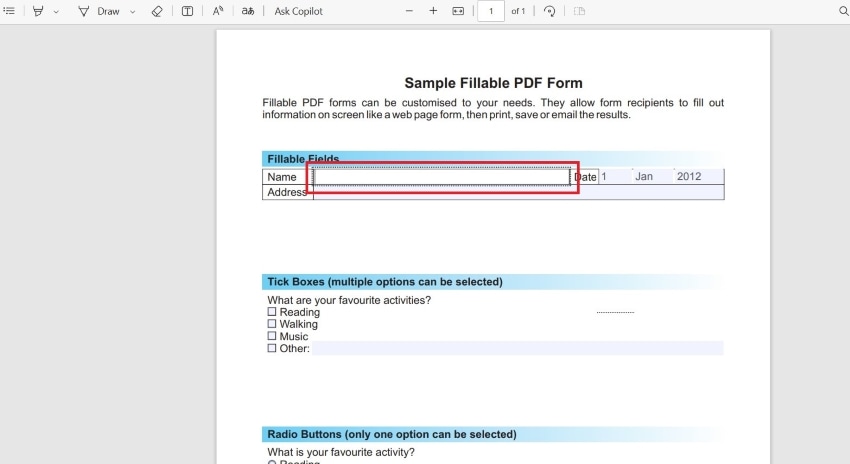
- The fillable fields will become active. Type the needed information..
Highlighting Text:
- Open your PDF in Edge > Click the Highlighter tool.
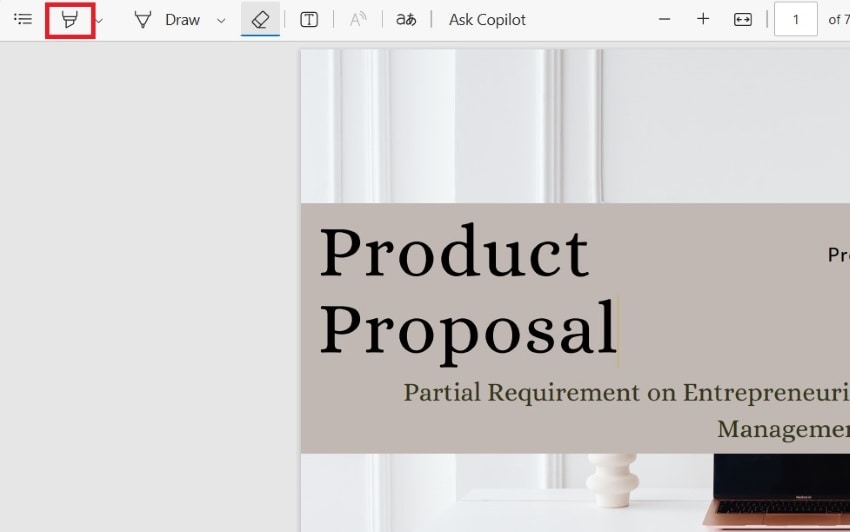
- Choose your desired color from the palette.
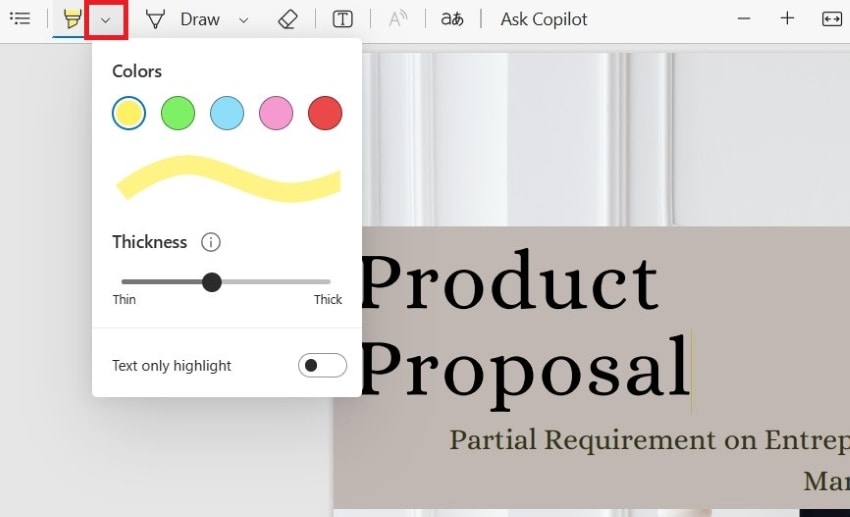
- Hold the left button and drag it to choose the information you want to highlight.
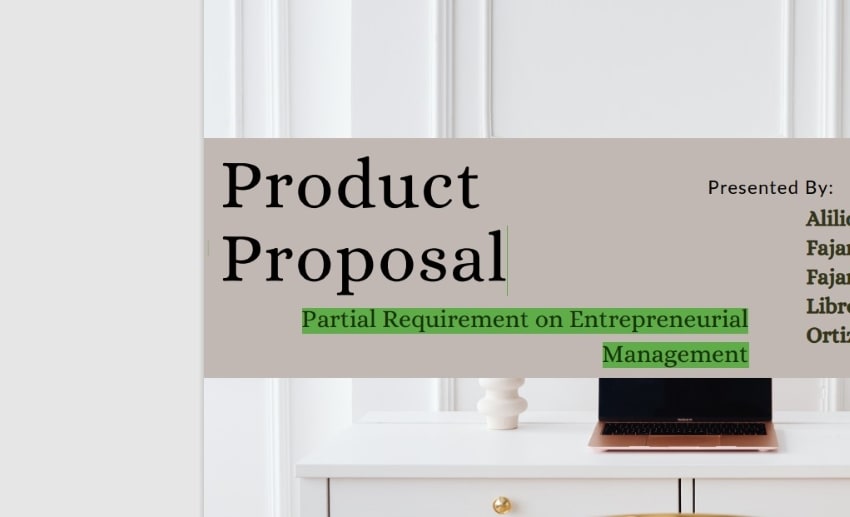
Drawing:
- Open your PDF in Microsoft Edge > Click the Draw tool.
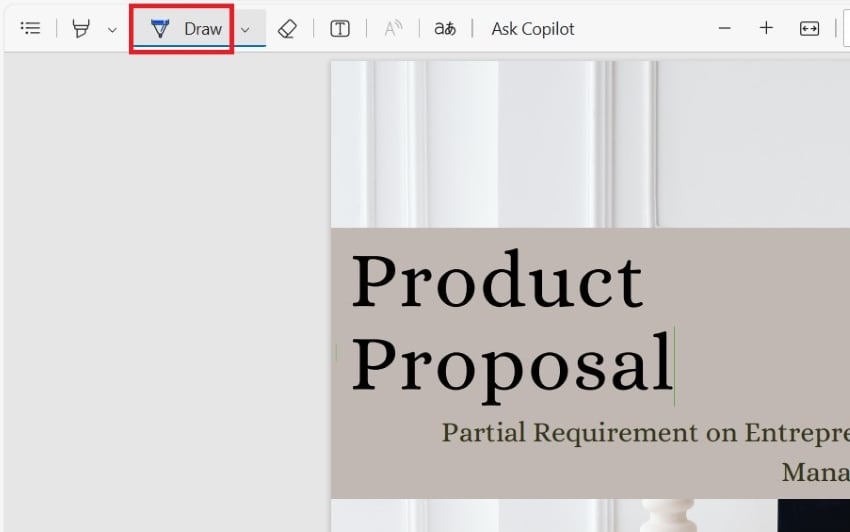
- Choose your desired color and the thickness of your pen.
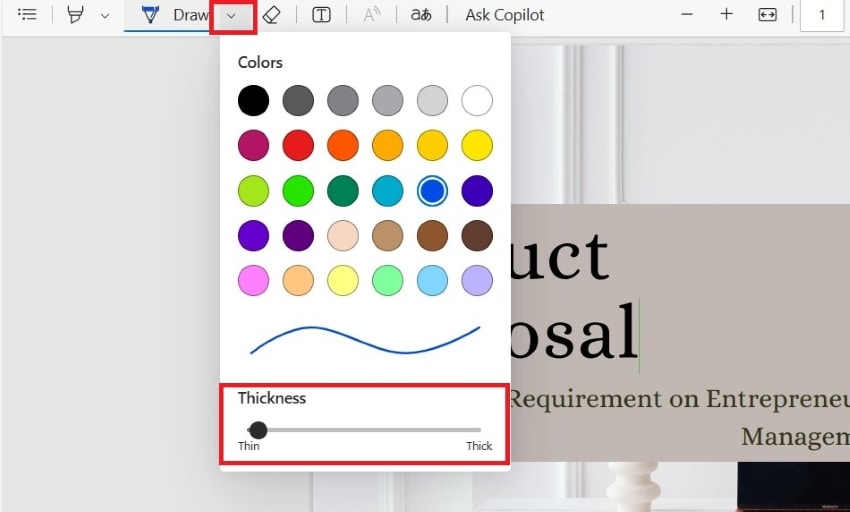
- Click and drag on the PDF to draw or add your drawing.
Printing:
- Open your PDF in Microsoft Edge > Click the Print icon in the top right corner. Alternatively, click Ctrl+P on your keyboard.
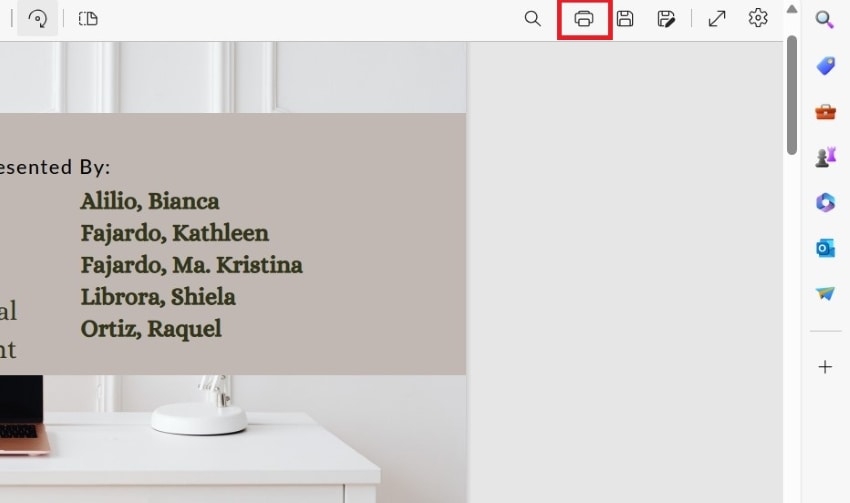
- A familiar print dialog box will appear. Here, you can choose your printer settings, number of copies, and page range (if needed).
- Click Print to send the PDF to your printer.
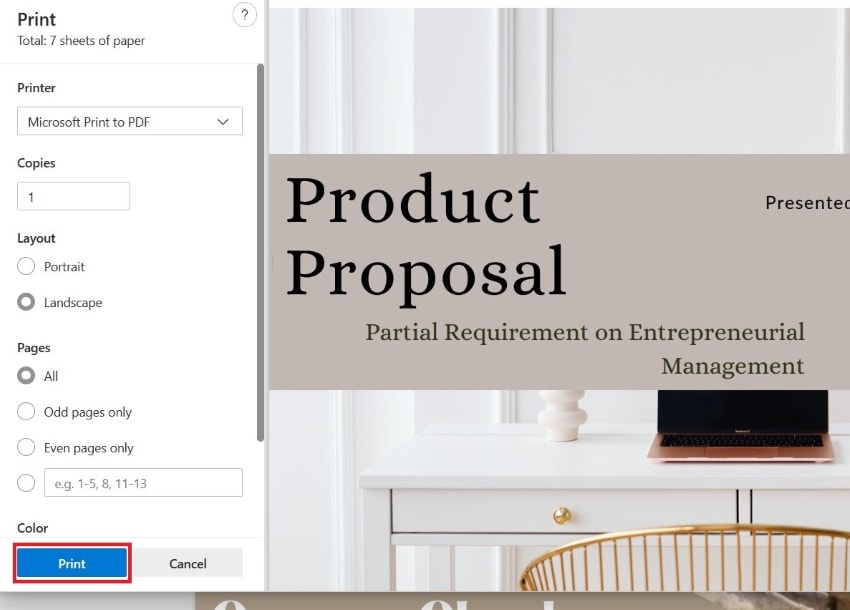
Saving:
- After making your edits, select the Save As button.
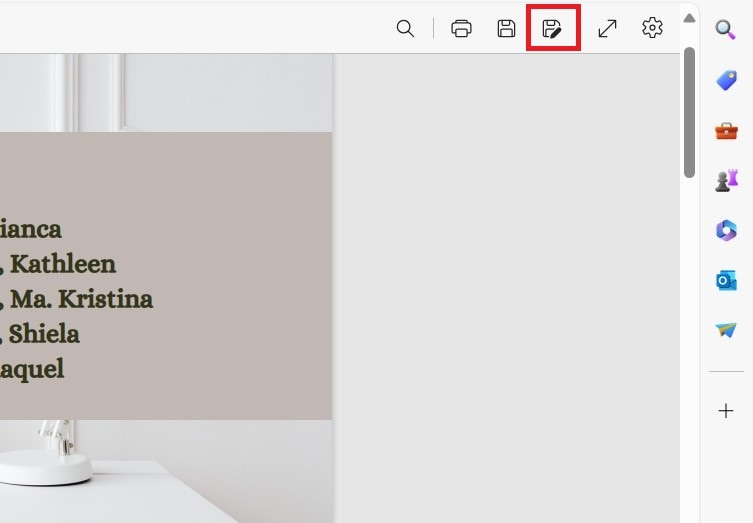
- Choose a name and location for your edited PDF document > Click Save to create a new PDF with your edits.
Part 3. Microsoft Edge Edit PDF Pros and Cons
So, should you edit PDFs with Microsoft Edge?
Edge is a handy tool for basic PDF editing, but it's not perfect for everything. Here's a rundown of the advantages and disadvantages to assist you in making your decision:
Ultimately, the choice depends on your needs. If you need basic editing for everyday tasks, Edge is a good option. But for more advanced editing needs, you might want to consider a dedicated PDF editor like Wondershare PDFelement, which we'll talk about next.
Part 4. How To Edit PDF With Edge Alternative: Wondershare PDFelement
For more advanced editing needs, consider Wondershare PDFelement. It provides an extensive range of functions, including:
- Edit existing text and images: Modify text directly within the PDF, replace or insert images, and adjust formatting as needed.
- Convert PDFs to other formats: Convert PDFs to editable formats like Word, Excel, or PowerPoint for further editing.
- Organize pages: Easily rearrange, insert, extract, or delete pages within your PDF.
- Advanced features: Add headers and footers, password-protect your PDFs, and perform various other advanced tasks.
Here's a quick guide to editing PDFs with Wondershare PDFelement:
- Download and install Wondershare PDFelement > Launch the software.
- Click Edit to select your PDF. You can also drag or click below to edit your PDF.
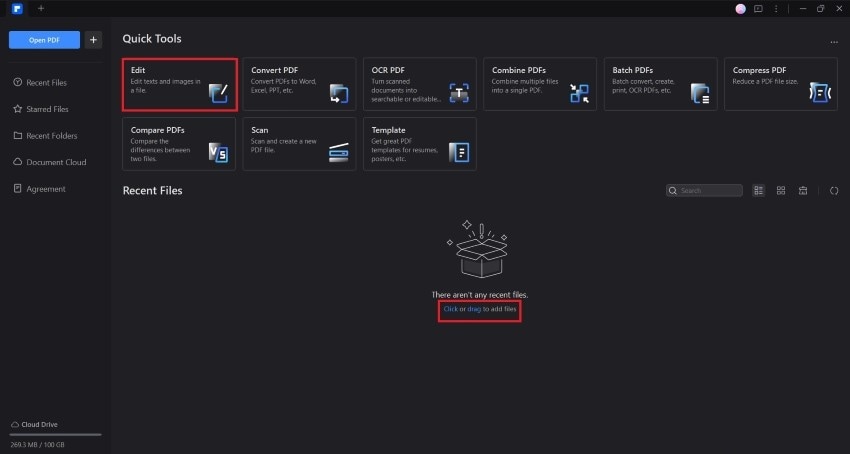
- You’ll be able to edit your PDF. Edit text, images, pages, and more using the various tools available. You can also fill up fillable forms by clicking the fields.
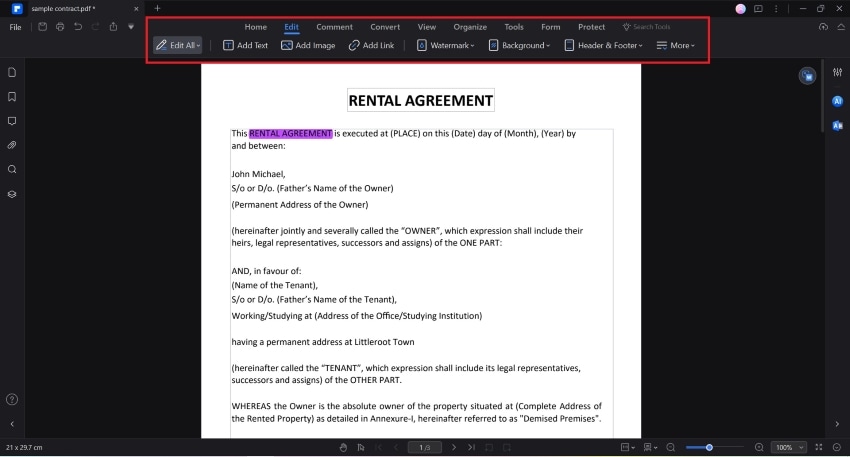
- After editing, click Save and save it to your desired file location.
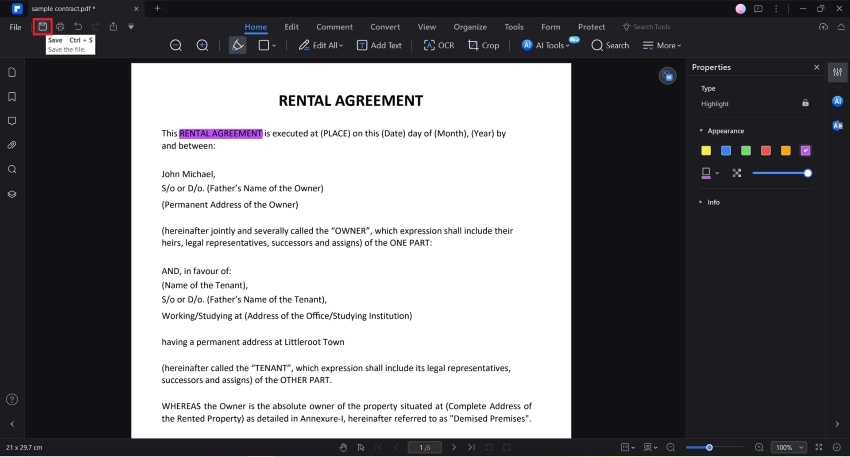
- You can also directly print it by clicking the Print icon.
Part 5. Should You Edit PDF with Microsoft Edge or Wondershare PDFelement?
Choosing between Microsoft Edge and Wondershare PDFelement depends on your editing needs. Here's a comparison table to help you decide:
| Feature | Microsoft Edge | Wondershare PDFelement |
| Cost | ● Free |
● Annually - $79.99 ● Perpetual - $129.99 |
| Editing Capabilities | ● Add text only |
● Add new text, images, links, and more. ● Edit existing text, images, links, and other elements in the PDF. ● It has OCR to turn scanned PDFs into editable PDFs |
| Comments/Markup |
● Highlight ● Draw |
● Highlight ● Draw ● Comments & Notes ● Markup (Strikethrough, Squiggly line, Underline, Insert Caret) ● Shapes and Stamps |
| Fillable Forms | ● Fill up only | ● Fillup and create |
| Page Management | No |
● Rearrange ● Insert ● Delete ● Rotate ● Extract ● Merge ● Split |
| Conversion | No |
● PDF to other formats ● Other formats to PDF |
| Security | No |
● Open password ● Permission password ● Certified digital signatures |
| AI |
● Summarize PDF ● Generate key points ● Ask anything |
● Summarize PDF ● Ask anything ● Rewrite, Proofread, Explain text ● Translate ● Custom prompts |
The choice is yours! If you need a simple tool for everyday PDF tasks, Microsoft Edge is a good starting point. But for more powerful editing capabilities, Wondershare PDFelement is a worthwhile investment.
Conclusion
Microsoft Edge surprised us with its hidden gem: basic PDF editing. Edge lets you add text, edit fillable forms, highlight text, and even draw on PDFs for basic annotations. It's a convenient option for quick fixes and everyday tasks, especially since it's already pre-installed on Windows 10 and later devices. While perfect for quick fixes and everyday tasks, Edge's editing capabilities have limitations.
For more advanced needs, consider Wondershare PDFelement. This powerful tool lets you edit existing text, rearrange pages, convert PDFs to editable formats, and perform many more actions. Think of it as a one-stop shop for all your PDF editing needs!

 G2 Rating: 4.5/5 |
G2 Rating: 4.5/5 |  100% Secure
100% Secure



