 Home
>
Windows Tips
> Tips to Help You Get the Most out of Windows 10
Home
>
Windows Tips
> Tips to Help You Get the Most out of Windows 10
With the release of Windows 10, we have a marvelous opportunity to fulfill this fiery desire! There are tons of tips and features about 10, hidden or barely missed, that can boost your experience with your Windows 10 device. If you are still against switching to Windows 10 simply because you've read about its cons and gripes here and there, it's time to think up! It's absolutely worth it. Don't freak out if it sounds too tricky in the first place. Learning the "tricks" will just do. Guess what? We've done most of the legwork for you. Just follow the Windows 10 tips and tricks below.
1. Keyboard Shortcuts
I don't know about you but I'm a huge fan of shortcuts and honestly, the interface of Windows 10 makes it a must to learn at least one or two shortcuts to move around faster and feel the liquidity of the interface. Let's start with:
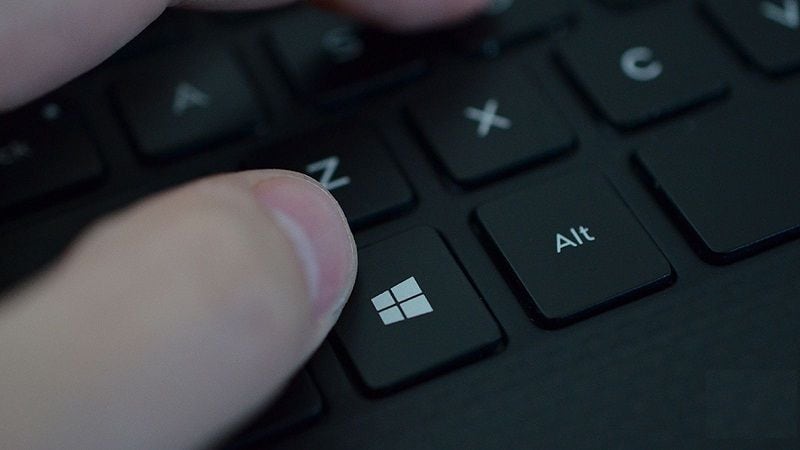
- Windows Logo Key + Ctrl + D: Use this combination to switch to a new virtual desktop. Why do you need this? Let's say you've launched too many applications at the same time that you actually lose track of everything! What could be better than switching to a clean and slick desktop?
- Windows Logo Key + L: Use this combination to switch between accounts.
- Windows Logo Key + C: Use this combination to wake Cortana up in listening mode.
- Windows Logo Key + I: Use this combination to open the settings panel or the co-called Control Panel.
2. Dark Mode
I'm not crazy about "Dark Mode" generally, but for those who are so concerned about their eyes, there is this hidden mode on Win 10.
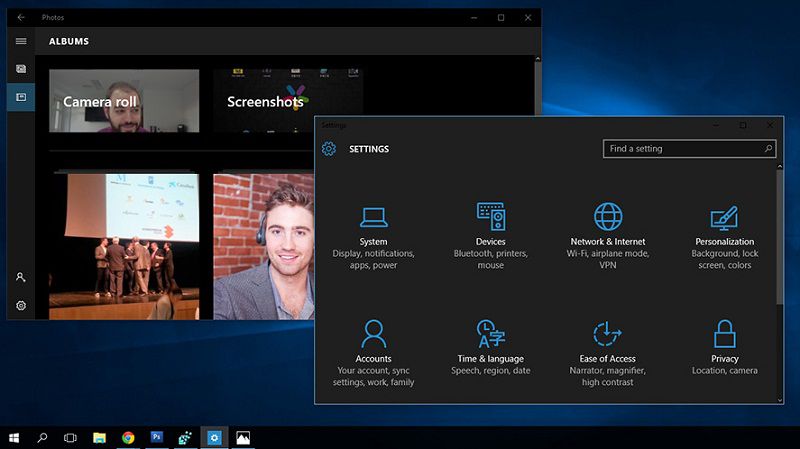
- Hold "Windows Logo Key + R" and type "Regedit", and hit the "Enter" key.
- Then simply expand this hierarchy: HKEY_CURRENT_USER > SOFTWARE > Microsoft > Windows > CurrentVersion > Themes > Personalize.
- Then right-click on an empty area and click "New" and choose "DWORD (32bi-bit) Value". A new value is added. You can rename it if you want. Now simply log out and log back in.
3. ISO Image Mounting
On Win 10, you do not need any particular mounting application such as Virtual CloneDrive to open up ISO images (By the way, this application is awesome in essence, give it a shot sometime). Just right-click and choose "Mount". Simple as that!
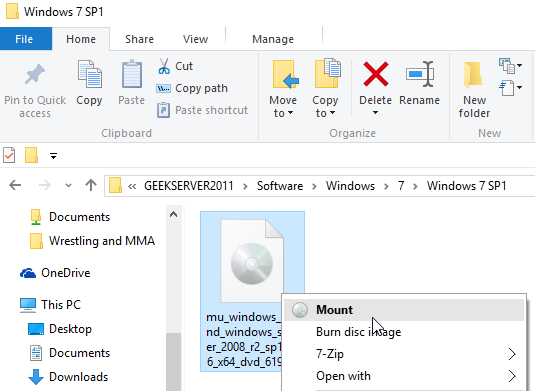
4. User-Friendly Interactive Start Menu
You can customize the Start Menu using the "Ctrl" and "Arrow" keys to customize the size of the Menu the way you want to. It's pretty awesome.
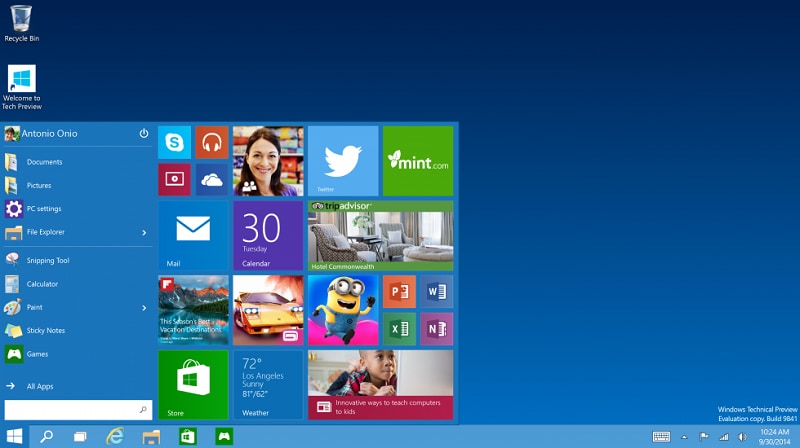
5. Print to PDF
Microsoft seems to have finally come to its senses. From now on, you can use this new option that lets you print a PDF file regardless of the application you are working with. In other words, The XPS format is not a "must" anymore. You also get to save your document, webpage etc. as a PDF file. Click "Print" and then choose "Save" to save your file as a PDF.

While Windows 10 provides the convenience of saving your documents as PDF files, if you're looking for more comprehensive capabilities in handling PDFs, you might want to consider a dedicated tool like Wondershare PDFelement.
Wondershare PDFelement is a powerful, user-friendly tool designed to simplify your work with PDFs. It offers a wide range of features, including:
- Print PDFs: Easily print any PDF file with customizable print settings such as paper size, orientation, and page selection.
- Create PDFs: Start from scratch or convert various file formats into high-quality PDFs, maintaining original formatting and layout.
- Convert PDFs: Transform your PDFs into other file formats like Word, Excel, PowerPoint, and images, while preserving the document's integrity.
- Edit PDFs: Seamlessly add, delete, or modify text and images within your PDF. Change fonts and colors, insert watermarks, headers, footers, and more.
- Annotate PDFs: Highlight, underline, or strike through text, add sticky notes, and draw shapes for efficient reviewing and collaboration.
- AI-Powered: Experience a smooth and efficient workflow with AI-enhanced features, providing an intuitive user interface and improved performance.
- Cross-Platform Compatibility: Manage your PDF documents across desktop, mobile, and web platforms for ultimate convenience.
In essence, PDFelement is a comprehensive solution for managing your PDF-related tasks, significantly enhancing productivity and streamlining your workflow on Windows 10. Ready to revolutionize your PDF tasks? Click the 'Try It Free' button below and start experiencing the power of Wondershare PDFelement today.
6. Video-Record What You Do
You can record what you do inside of an application on Win 10. Now you can make simple tutorials yourself! Use this key combination: "Windows Logo Key + G".
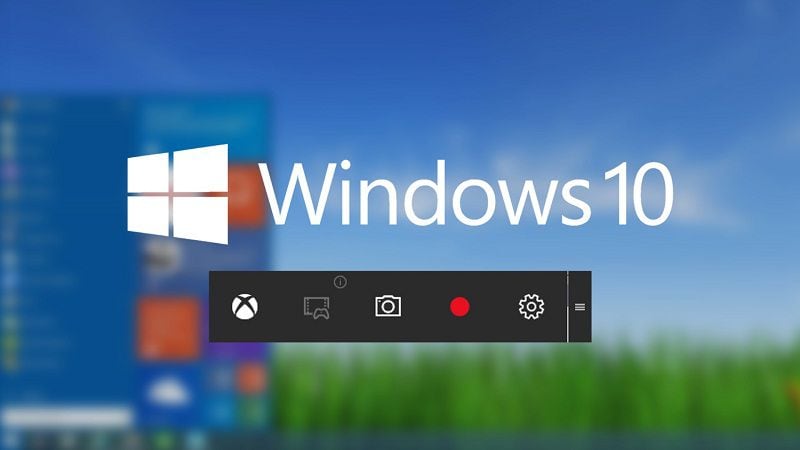
The con here is that your PC should meet the requirements. According to Microsoft, you should have one of the following graphic cards:
- AMD: HD 7000M series, R9 series, HD 8000 series, AMD Radeon HD 7000 series, HD 8000M series, and R7 series.
- NVIDIA: GeForce 800M series or later, GeForce 600 series or later, Quadro Kxxx series or later.
7. Remove the Sign-in Screen
If you don't like to be having to go through the boring sign-in panel of Win 10, you might want to have a look at this trick:
Use" Windows Logo Key + R" then type "Netplwiz" and hit "OK". Then under Users Accounts, uncheck the "users must enter a user name and password to use this computer".
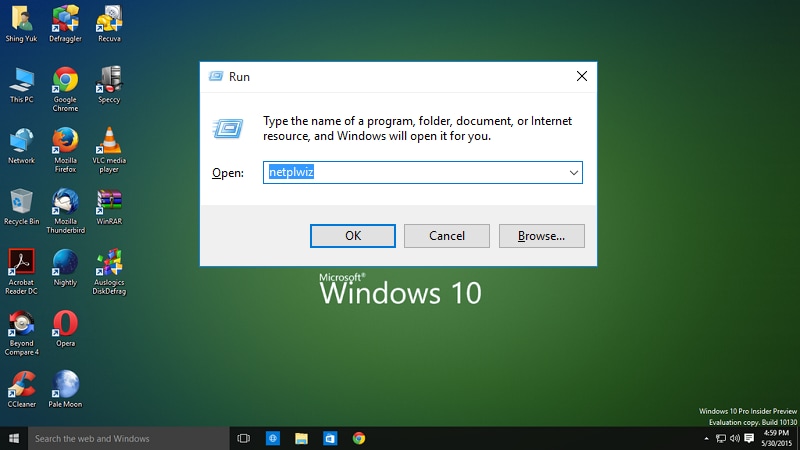
8. Stop the Automatic Downloading of Updates
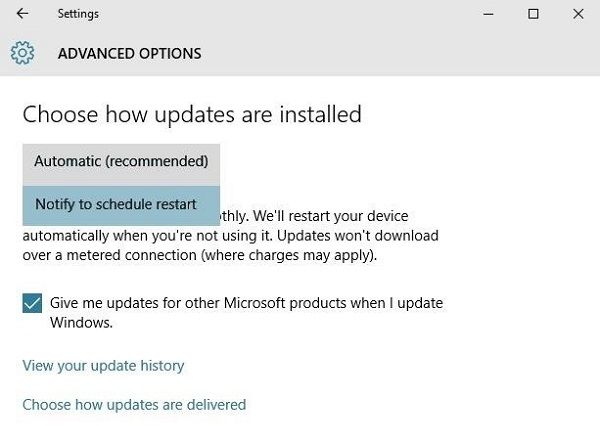
God! It's so nerve-racking! By default, Windows 10 is adjusted to find and download updates automatically and there's nothing you can do about it, unless you manually go to "Settings" and disable "Automatic Updates".
9. Original Control Panel
The New Settings panel looks just fine and it is accessible from the Start Menu. However, not everybody can adapt to this new arrangement of things. For such people including myself, they have rustled up a shortcut to the conventional Control Panel.
Just use this key combination: "Windows Logo Key + X" and choose "Control Panel".
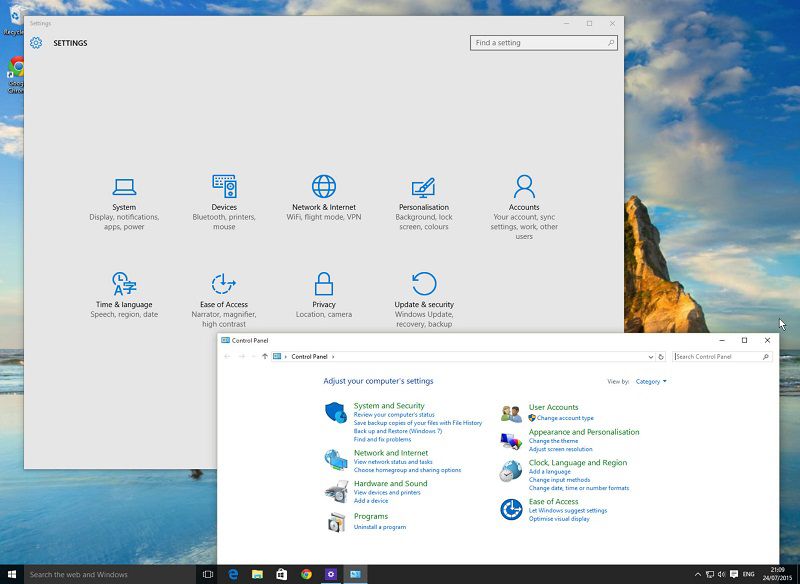
10. Sleep Button Missing
This is the problem for a lot of those who switch to Windows 10 and the solution is handy: Upgrade your PC's drivers and restart your PC and bingo! You will find the "Sleep" button right where it is supposed to be.
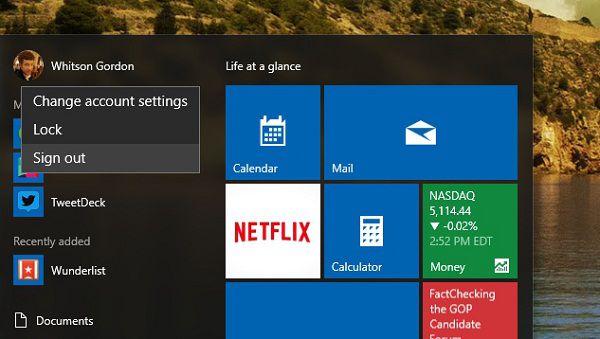
No matter how many articles you read or how many tutorials you watch, when it comes to implementation, there is nothing better than practice. Therefore, if you would like to enjoy this new experience, grab as much stuff as you can and put it into practice. As they say, "Practice makes perfect".
Free Download or Buy PDFelement right now!
Free Download or Buy PDFelement right now!
Try for Free right now!
Try for Free right now!
 100% Secure |
100% Secure | G2 Rating: 4.5/5 |
G2 Rating: 4.5/5 |  100% Secure
100% Secure




Audrey Goodwin
chief Editor