So you downloaded, created, or received a PDF. You opened the file, and it opened with Microsoft Edge. You may think that your file has been converted to another format: Microsoft Edge PDF. Don't panic. That's actually not the case. In this article, we will reveal the truth. You will learn how to "convert Microsoft Edge PDF to PDF."
What PDF editor should you use instead? Wondershare PDFelement is one of your best choices. Its intuitive interface, attractive price, and a long list of features will satisfy you no matter who you are.
In this article
Part 1. What is Microsoft Edge PDF
Microsoft Edge PDF is a regular PDF, but it opens with Microsoft Edge. Some may assume that there is something with the file. But looking for converters will not help you. As long as you have Microsoft Edge as your default app for PDF viewing, this problem will persist.
You see, Microsoft Edge is the default web browser for Windows 10, 11, and 12. Like other browsers, Microsoft Edge can open and edit PDFs. Unlike Mac, which has Preview, Windows PCs do not have other apps that can open PDFs. As such, Microsoft Edge is set as the default program. You just need to change this, and your problem will be solved.
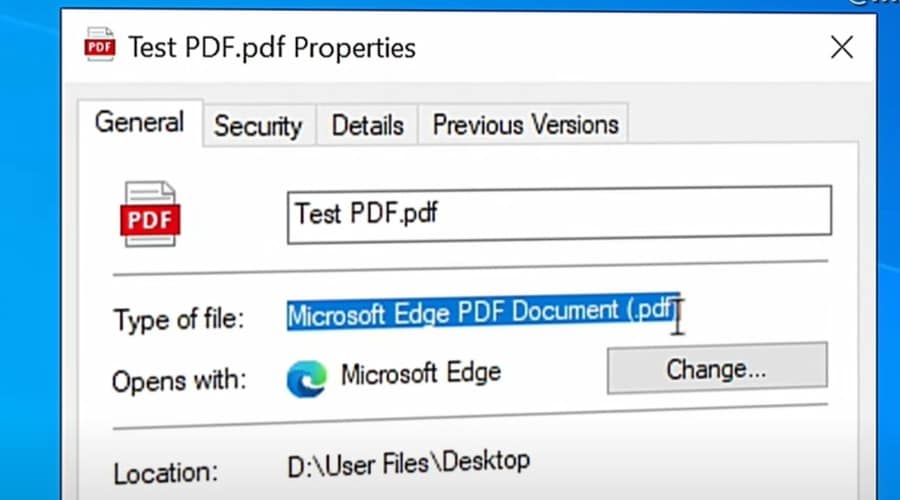
Part 2. How To Convert Microsoft Edge PDF to PDF?
As noted above, this is not really a conversion from 1 file type to another. Instead, this will just be a switch in your default application for editing PDFs. We will be using Wondershare PDFelement, as it is one of the easiest PDF tools you can use.
Without further ado, here is how you can "convert" Microsoft PDF to PDF.
- Right-click your PDF.
- Click Properties.
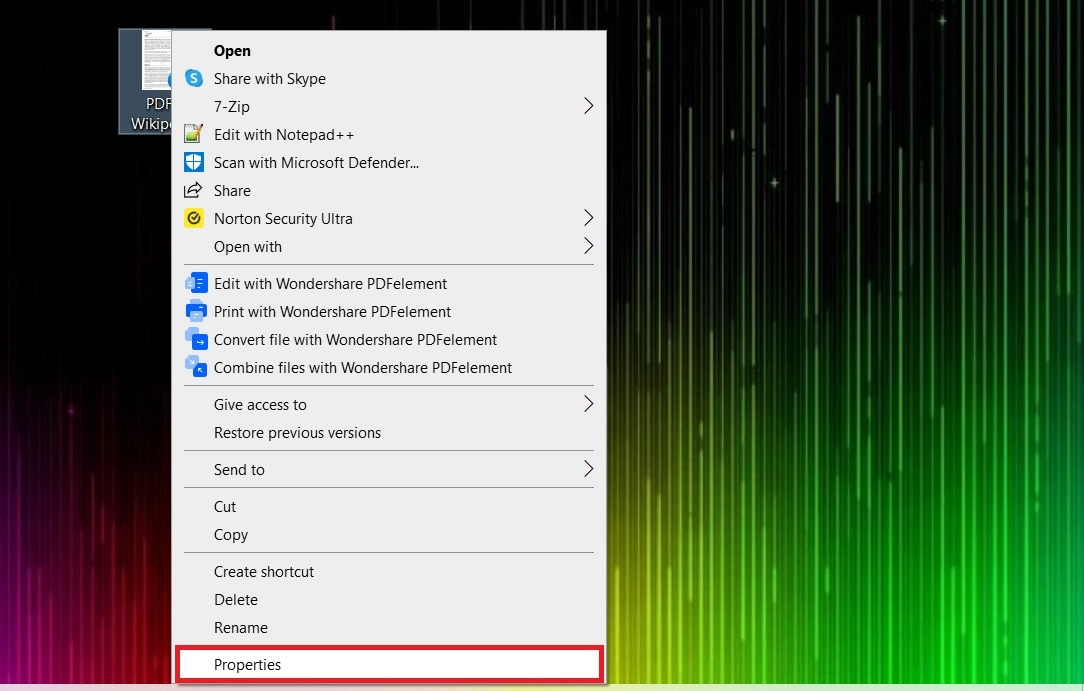
- In the General tab, you will see that it opens with Microsoft Edge. Click Change.
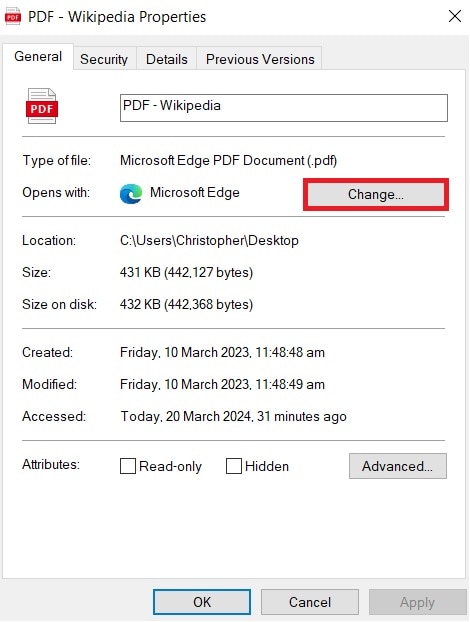
- Select your preferred PDF editor. For example, choose Wondershare PDFelement > Click OK.
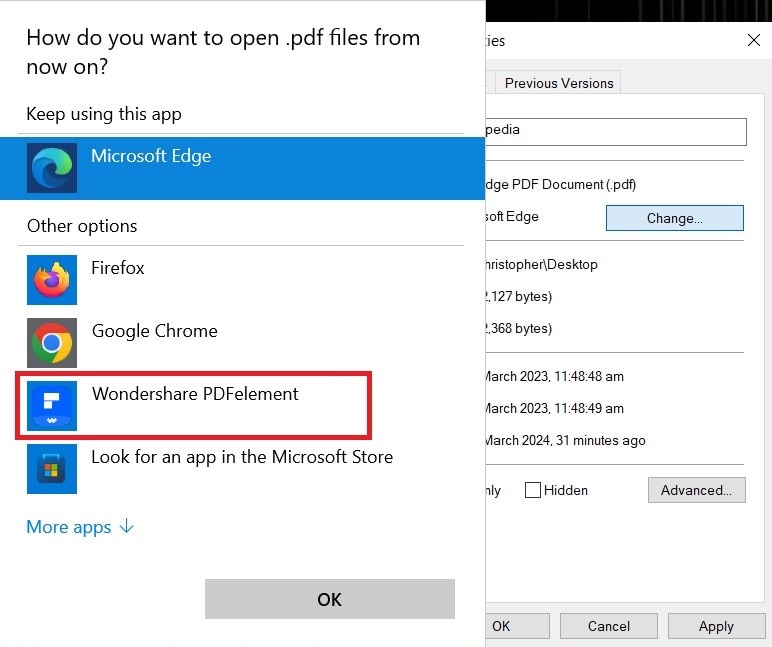
- Click Apply.
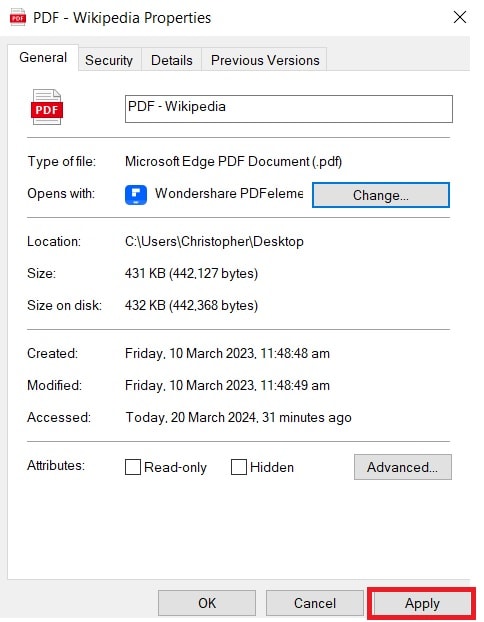
Part 3. How To Use Microsoft Edge PDF to PDF Converter
You can also use Microsoft Edge as a PDF-to-PDF converter. You can use the Print and Save features of Microsoft Edge. Here are the steps you need to follow:
A. Using the Print Feature
- Open your PDF using Microsoft Edge.
- Click Print.
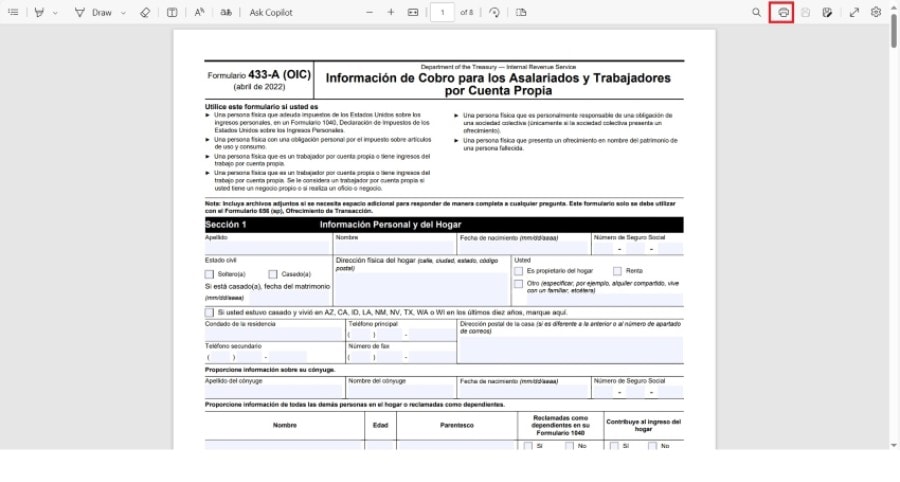
- Select your PDF viewer as the printer.
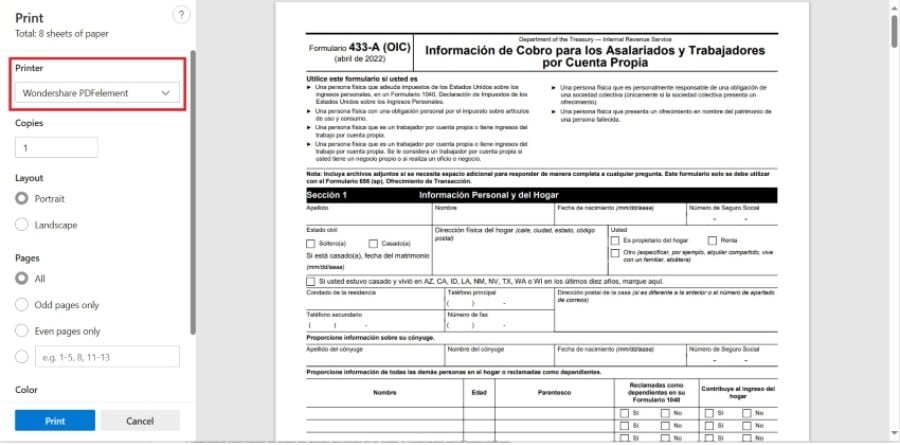
- Click Print.
- Save the PDF as a new file.
B. Using the Save as Feature
- Open the PDF using Wondershare PDFelement.
- Click Save as.
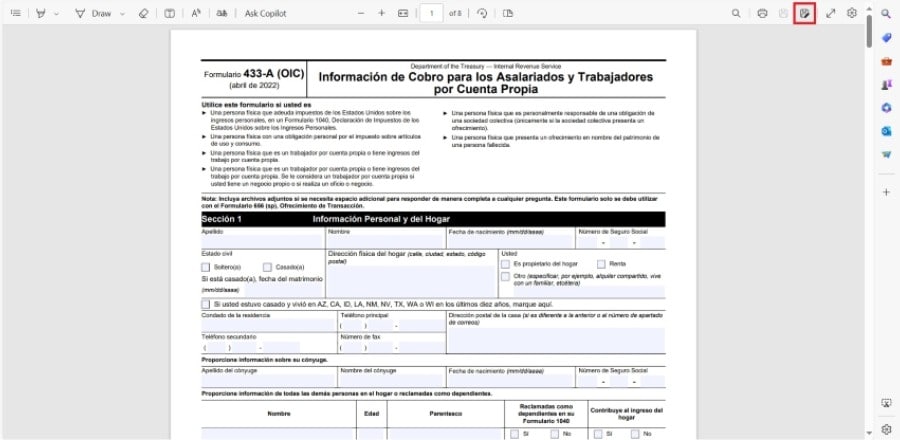
- Give the PDF a different name and click Save. If you want to keep the same file name, you can save the new file in a different folder.
Part 4. Benefits of Converting Microsoft Edge PDF to PDF
Before we look at the advantages of converting Microsoft Edge PDF to PDF, we should look at its PDF editing prowess. Then, we can look at the advantages of using a dedicated PDF editor instead. This way, we can figure out the advantages of converting Microsoft Edge PDF to PDF.
Part 4.1. Microsoft Edge PDF Editing and Viewing Experience
Surprisingly, Microsoft Edge is a decent PDF tool. Microsoft Edge does not let you edit existing text and images. It also does not let you add new images, but at least it lets you add new text. You can also use Microsoft Edge to fill up forms easily as it recognizes interactive form fields.
While its PDF editing capabilities have room for improvement, Microsoft Edge is an exceptional PDF viewer. You can zoom in, zoom out, or enter full screen. Microsoft Edge can also read the PDF aloud, which can sometimes be helpful. Last, Microsoft Edge can translate your PDF and it supports so many languages.
That's great. But the real reason you'd want to use Microsoft Edge as your PDF viewer is its AI tools. Microsoft Edge has a built-in AI copilot that provides you with many advanced options. Like other AI tools, you can ask it anything. The AI will generate an answer based on its knowledge. But you can also use the feature to look for answers online, as Microsoft Edge's AI is connected to the internet.
You can also use the AI to generate a document summary or key insights. These will help you quickly understand what the PDF is about without reading it whole.
Part 4.2. Advantages of Converting Microsoft Edge PDF to PDF
Microsoft Edge has great PDF reading features. However, it's hard to overlook that some of the common PDF editing features are not available. Not having the ability to edit existing text, images, and links is critical. So, many choose to download and use a different PDF solution, like Wondershare PDFelement.
Let's discuss what are the advantages of using Wondershare PDFelement over Microsoft Edge.
- PDF Editing
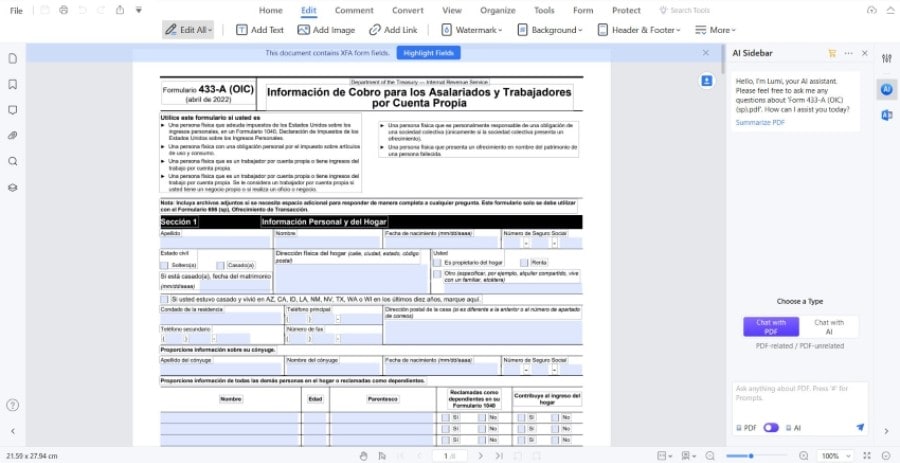
Wondershare PDFelement is a full-fledged PDF editor. It has the abilities Microsoft Edge does not. You can use Wondershare PDFelement to add text, images, and links. Furthermore, you can use it to Wondershare PDFelement to edit existing content. But that is not all. Wondershare PDFelement can also add backgrounds, headers and footers, Bates numbers, and page numbers.
Regarding markup tools, Wondershare PDFelement lets you freehand draw on the document or highlight text. But on top of that, Wondershare PDFelement lets you highlight areas, add notes, add shapes, add signatures, and more.
Wondershare PDFelement is also not limited to just filling up forms. You can also use it to create forms.
- OCR
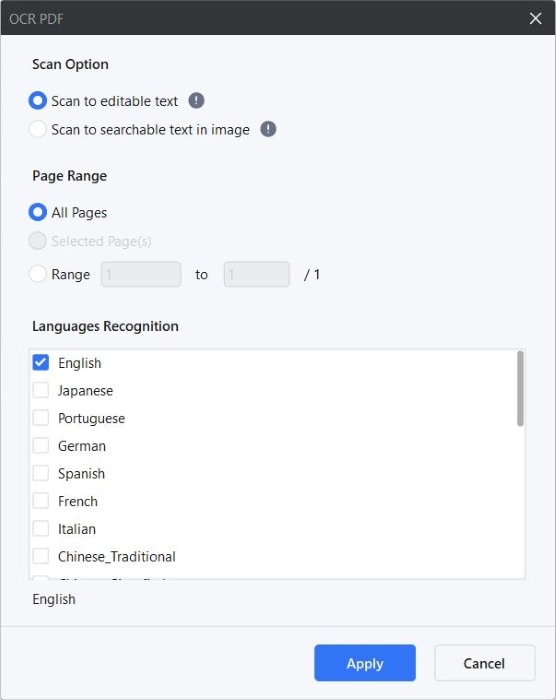
Microsoft Edge can only edit forms. But if it was a scanned PDF, Microsoft Edge can't edit it. On the other hand, Wondershare PDFelement allows you to edit such documents. With OCR, you can make scanned PDFs editable. You can add back the interactive form fields using Wondershare PDFelement. The OCR technology recognizes over 20 languages, so it's not strictly for English PDFs.
- Organize
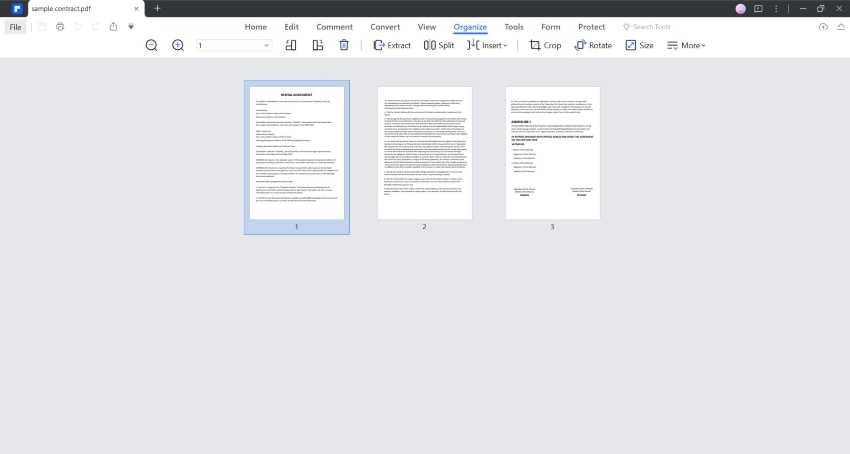
Wondershare PDFelement allows you to reorder pages, remove pages, add new pages, resize pages, crop pages, and rotate pages. You can't do this with Microsoft Edge. You can even insert a page from another PDF! Furthermore, Wondershare PDFelement allows you to combine PDFs and split PDFs.
- Compare
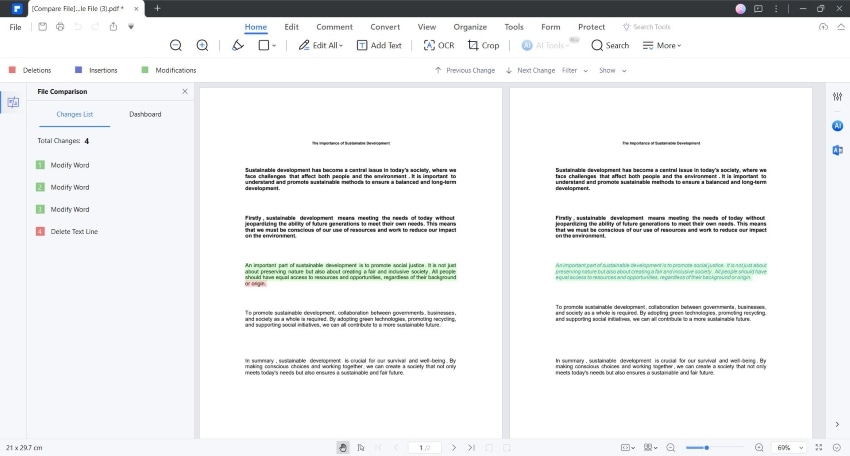
You can use Wondershare PDFelement to detect changes made on the document. You can do that using the Compare tool, which puts the two PDFs side by side. The tracked changes will be highlighted in green.
- Compress
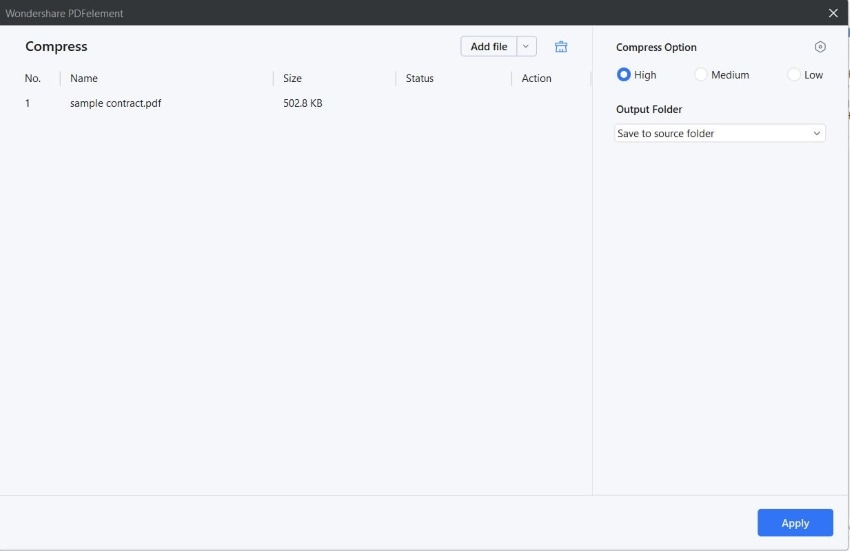
You can reduce the size of a PDF using Wondershare PDFelement's Compress tool. It offers three different compression levels. The level determines how many bytes will be reduced and how much the quality will decrease.
- Create
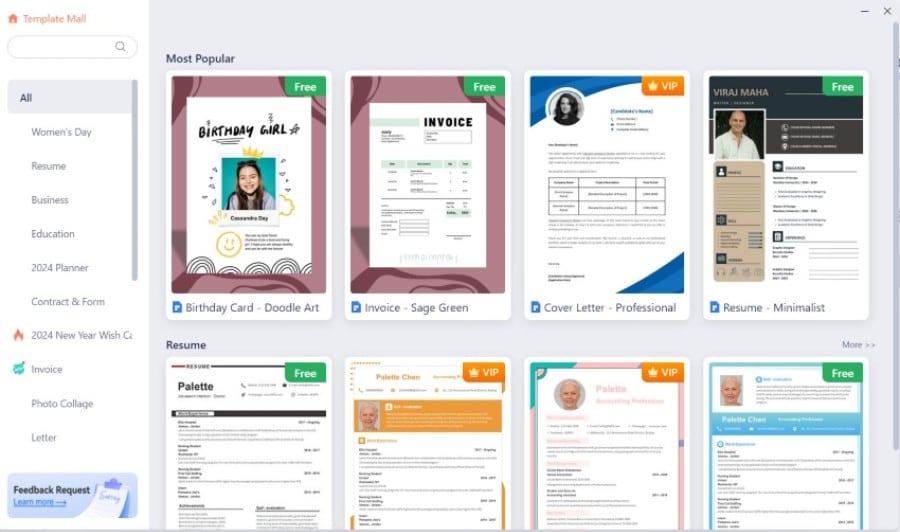
You can't use Microsoft Edge to create new PDFs. On the other hand, Wondershare PDFelement can create new PDFs from scratch or another file of a different format. There is also a Template Mall you can use so that you do not need to design the documents.
- AI Tools
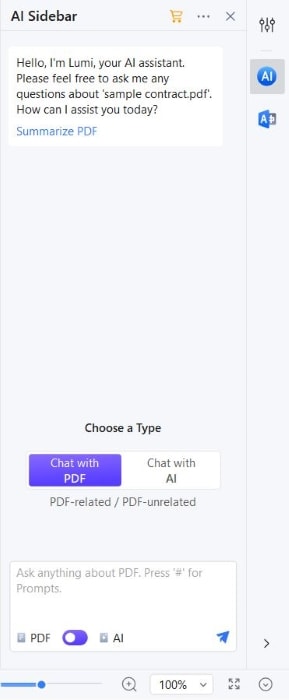
Wondershare PDFelement also has AI tools. You can ask Lumi, its PDF AI robot, to write for you or perform tasks like text rewriting or proofreading. You can ask Lumi anything with the Chat with AI feature or ask it about the PDF with the Chat with PDF feature.
Part 5. Differences Between Editing Microsoft Edge PDF VS. PDF
Here are Microsoft Edge PDF editor and Wondershare PDFelement in a side-by-side comparison. See how they differ in price, key features, pros, and cons.
| Microsoft Edge | Wondershare PDFelement | |
| Price | Free |
Yearly - $79.99 Perpetual - $129.99 |
| Key Features |
● Read PDFs aloud ● Translate PDFs ● AI Tools ● Highlight text ● Freehand draw ● Add text ● Fill up forms |
● Edit PDF contents (text, images, links) ● Fill up forms ● Convert PDFs ● Compress PDFs ● Organize pages, split PDFs, and merge PDFs ● OCR ● Complete set of commenting and markup tools ● Templates ● Batch processing |
| Pros: |
● Microsoft Edge is free. ● Microsoft Edge has AI tools ● It can read PDFs aloud |
● You can create new PDFs using Wondershare PDFelement. ● Wondershare PDFelement can edit text, images, links, and forms. ● It has AI tools. ● Wondershare PDFelement has other features, like Merge PDFs, Compress PDFs, Convert PDFs, etc. |
| Cons: |
● You can't edit the PDF's contents. ● It lacks other PDF tools like Convert, Compress, and OCR. ● Microsoft Edge is only for Windows PCs |
● Wondershare PDFelement is free to download. However, the free trial ends after 14 days. |
Conclusion
To convert Microsoft PDF to PDF, you just need to change the default app for opening PDFs. It will automatically turn all your Microsoft Edge PDFs into regular PDFs. This is a completely free solution. But of course, you should have another app that you can use to open PDFs. Otherwise, you cannot remove Microsoft Edge PDF viewer as your default PDF app.
What should you use to open these regular PDFs? Wondershare PDFelement is always a great choice. It is more affordable than the alternatives of equal power. Wondershare PDFelement is also user-friendly, so you'll easily master how to use it. And with how wide its range of features is, you will never need another PDF solution. That is why Wondershare PDFelement is people's go-to for PDF viewing and editing.

 G2 Rating: 4.5/5 |
G2 Rating: 4.5/5 |  100% Secure
100% Secure



