In our increasingly interconnected world, the rich tapestry of languages often presents a barrier to seamless communication. Encountering content in unfamiliar languages isn't uncommon and can pose challenges for individuals and organizations aiming to bridge cultural divides. Fortunately, various innovative platforms and software solutions have emerged, dedicated to breaking down these linguistic barriers. Each is pivotal in facilitating Google Translate document upload processes. This article delves into Google Docs translation and a cutting-edge alternative, Wondershare PDFelement - a Wondershare AI-powered translating platform.
In this article
Part 1. Google Docs: The Swift Translation Solution
Google Docs, a cornerstone of the Google Workspace suite, is a powerful cloud-based word-processing tool offering many document creation and collaboration features. Beyond its intuitive text editing, formatting, and sharing interface, Google Docs provides seamless integration with Google Translate, enabling users to effortlessly translate documents into numerous languages. This integration streamlines the translation process, facilitating global communication and collaboration among users of different languages and cultures.
How To Use The Integrated Translate Feature on Google Drive
Utilizing Google Drive through your Google account provides a straightforward method for translating extensive PDFs. Log in to your Drive account and allow Google to handle the process. Here are the steps:
Step 1: Go to Google Drive
- Access your Google Drive account and select Upload > File Upload. Pick the desired PDF or document for translation.
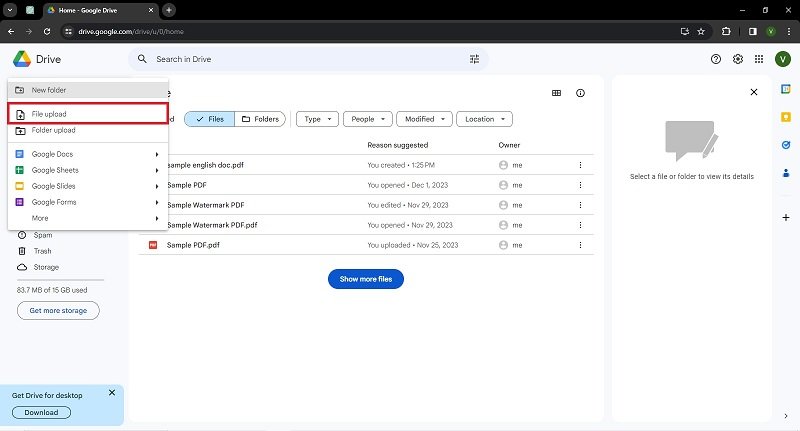
Step 2: Convert to Document
- Right-click and opt for Open with Google Docs.
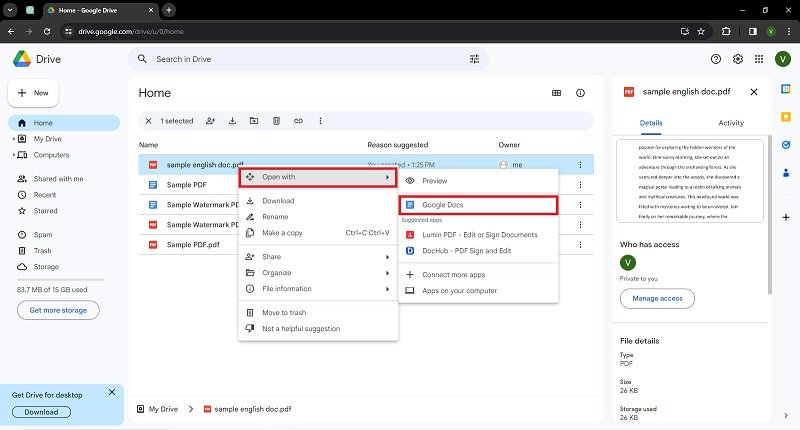
Step 3: Proceed to Translation
- Navigate to Tools and select Translate document.
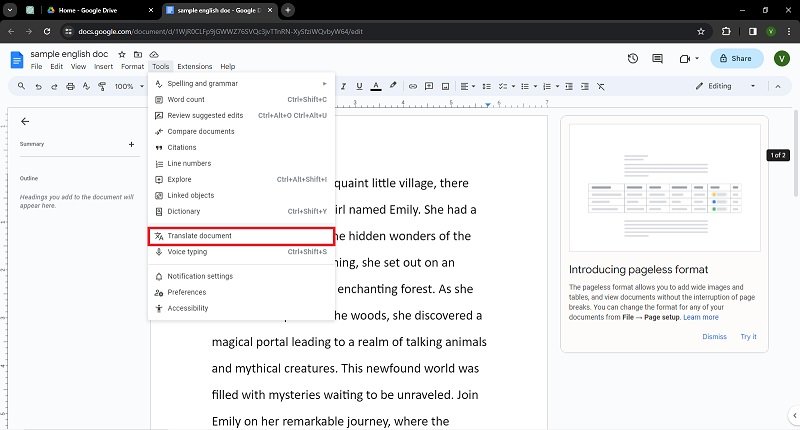
Step 4: Modify Translation Language
- A window will appear; choose the target language, modify the file name if necessary, and click Translate.
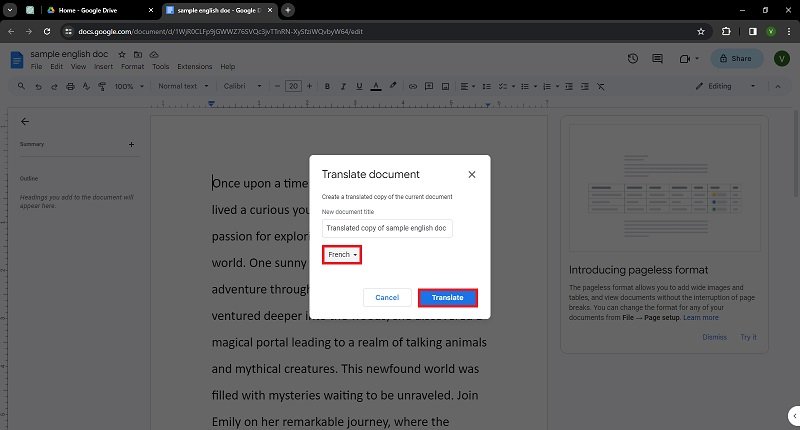
While Google Docs allows for translation by converting PDFs into editable Google Docs format, it may encounter formatting issues or alterations during the conversion process. Additionally, complex layouts or images within the PDF might not translate accurately, impacting the overall precision of the translated document. On the other hand, other translation tools like Wondershare PDFelement specialize in PDF management and offer dedicated features for seamless and precise translations.
Part 2. Wondershare PDFelement: The Optimal Google Translate Document Tool Alternative
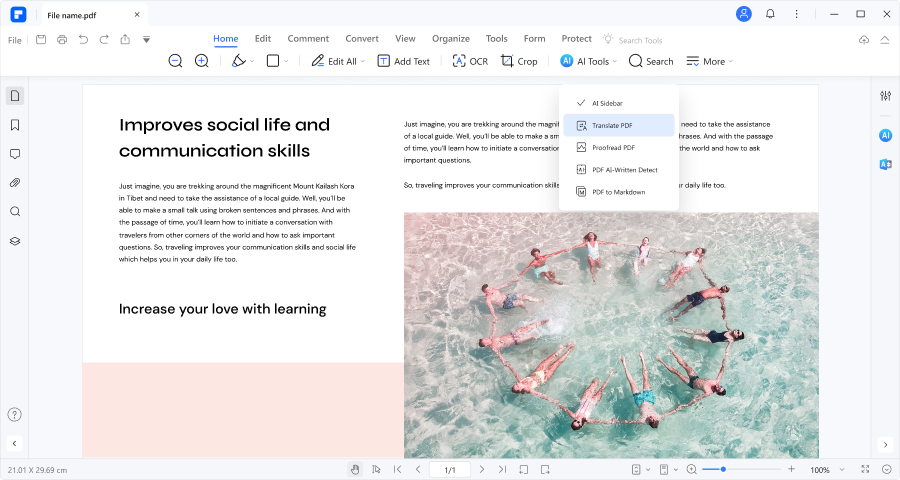
Wondershare PDFelement is a dedicated PDF management platform that offers several powerful features, one of which is its translation tool. The translate feature is integrated within the PDFelement software, allowing users to seamlessly translate text within PDFs into different languages with precision and efficiency.
Translating Documents Using the Translate PDF feature
PDFelement excels in translating PDFs with intricate layouts or scanned documents. Users seeking precise translations without compromising document integrity may find PDFelement more reliable. Here are some guides on how you can use this robust translation platform.
Step 1: Launch PDFelement
- Open your desired file to be translated on PDFelement by clicking the + button and selecting From File.
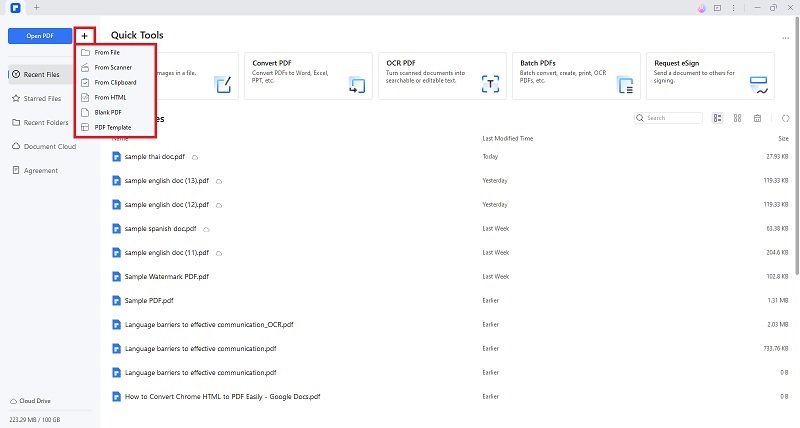
Step2: Select PDFelement AI Feature
- Click AI Tools in the home tab.
- Select Translate PDF.
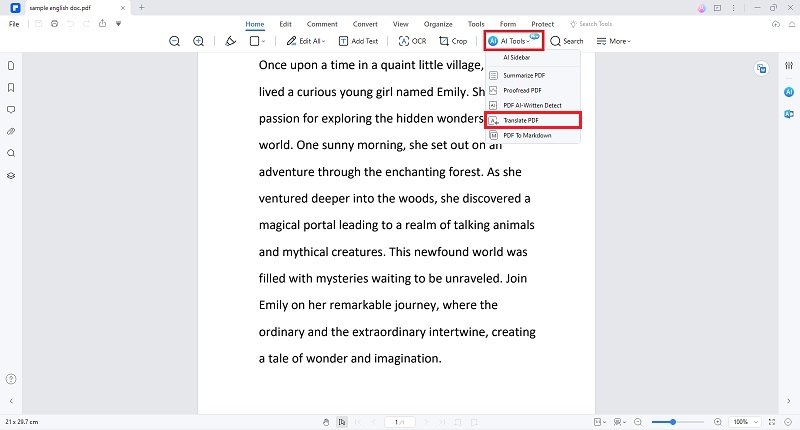
Step 3: Select Language Translation
- In the popup window, select your Target Language.
- Click Translate.
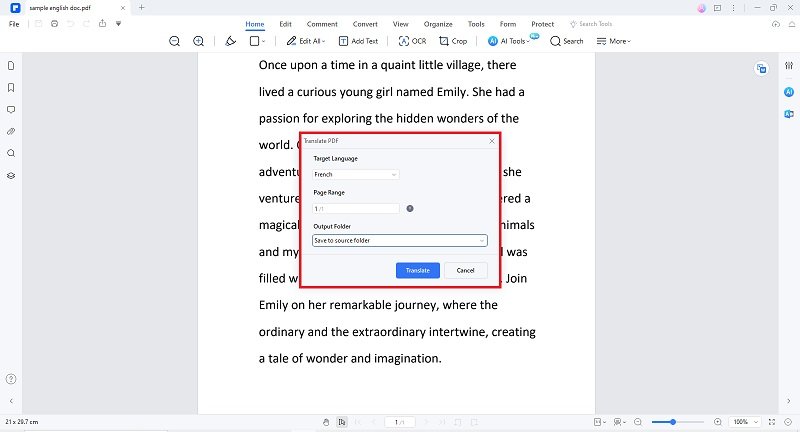
Step 4: Open Translated File
- Wait for the process to finish. Click Open Folder when it appears to find and open the translated document.
Translating Non-PDF Documents Using the Create Feature
If you want to translate non-text documents like HTML, PDFelement's Create Feature is the optimal solution.
Step 1: Open PDFelement
- Begin by launching PDFelement. Click on the + button and select the From File
- Browse your system and choose the file you intend to convert into a PDF format.
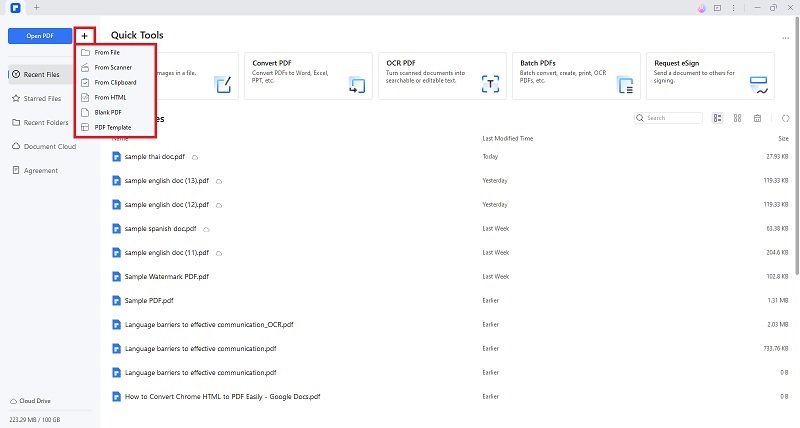
Step 2: Conversion Process
- Allow the conversion process to take place. PDFelement swiftly transforms your chosen file into a PDF, maintaining its original structure and content.
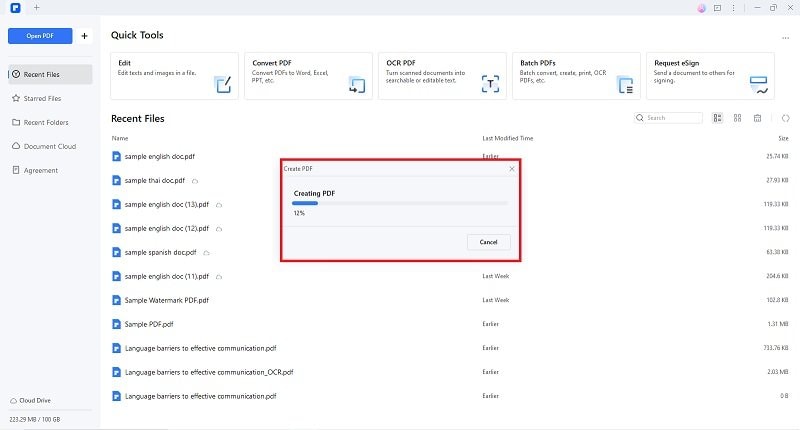
Step 3: AI Sidebar Feature
- Now that your document is in PDF format, you can capitalize on PDFelement's Sidebar AI feature. This powerful tool enables a quick and seamless PDF translation into different languages.
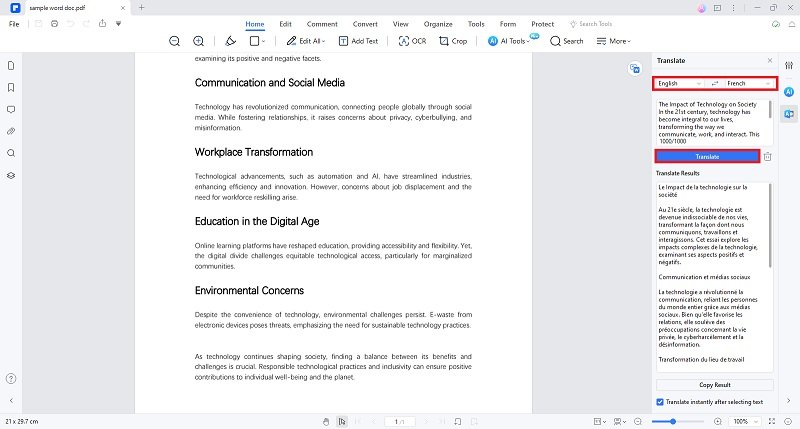
By leveraging PDFelement's Create Feature for file conversion and the Sidebar AI for effortless translation, you can efficiently manage and translate non-text documents like HTML with ease and precision.
Translate Scanned PDFs to English Using PDFelement OCR
Suppose you just want to translate scanned PDFs or image-based files to English. With PDFelement’s OCR feature, you can easily recognize the scanned file for the language and translate the whole page without the need to convert the file into searchable text. Here’s what you need to do:
Step 1: Upload Image-Based File to PDFelement
- Launch Wondershare PDFelement. Click the + button on the top left of the screen.
- Select From File > Select the document you want to translate. Wondershare PDFelement will automatically convert it to PDF.
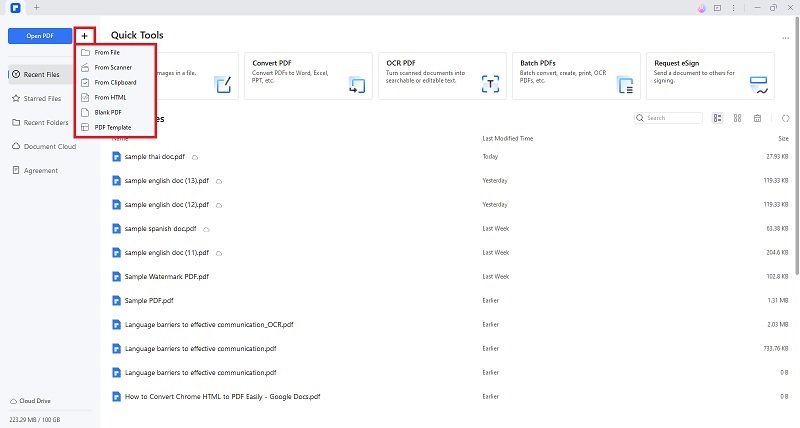
Step 2: Use OCR Feature
- To copy the text, click OCR at the top. Select the correct source language and click Apply.
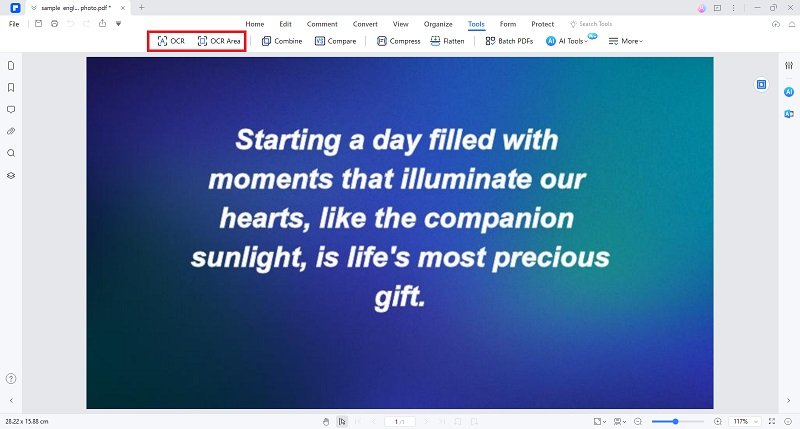
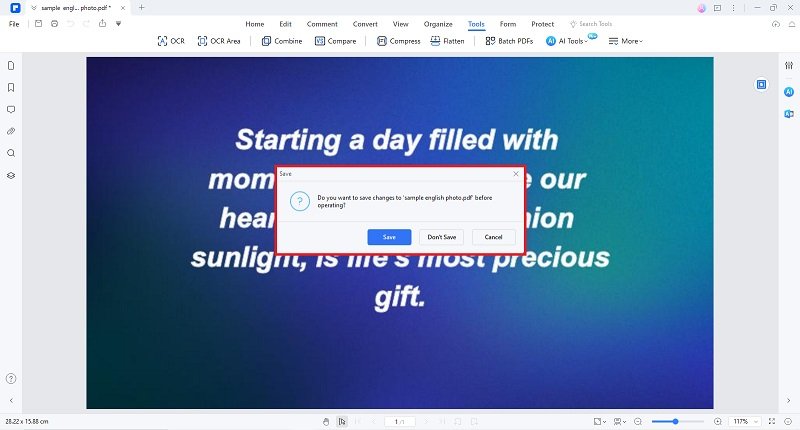
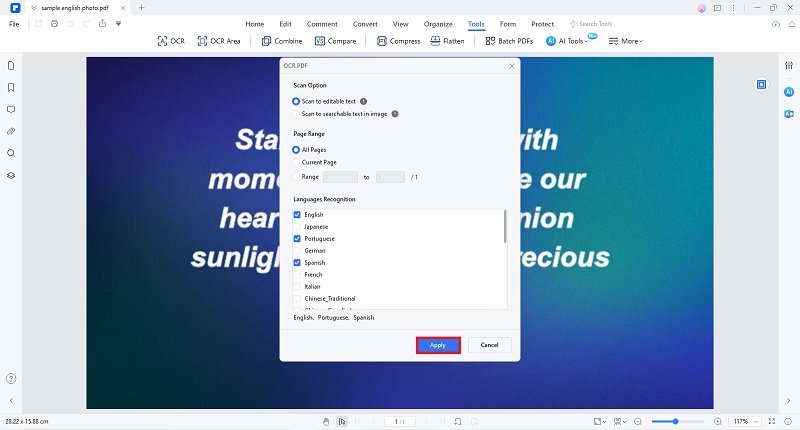
Step 3: Translate Selected Areas
- Click the Translate icon on the right toolbar.
- Specify the source language and target language.
- Select the text that you want to translate.
- Click Translate.
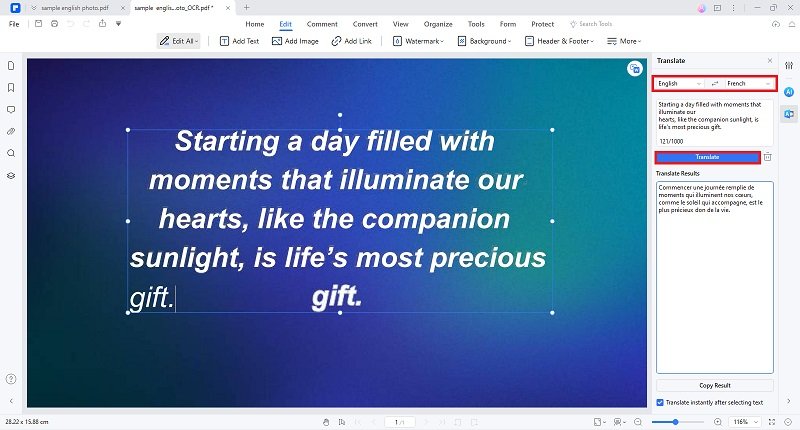
Why Use PDFelement for PDF and Document Translation?
By combining its user-friendly interface, OCR capabilities, language support, and document preservation features, PDFelement is an efficient and reliable translation tool suitable for various document types and industries. Check out these features.
Preserves Document Formatting
Maintains the document's original layout, formatting, and structure throughout the translation process, ensuring that the translated content mirrors the original.
Efficient Translation
Enables quick and hassle-free translation of PDFs without the need for external tools or complex processes, streamlining the workflow.
OCR Capabilities
Employs Optical Character Recognition (OCR) technology, allowing the translation of non-editable content within scanned documents or images, ensuring greater accuracy.
Multiple Language Support
Provides access to a wide array of supported languages for translation, catering to diverse global audiences and various document types.
Maintains Document Integrity
Ensures the translated document remains consistent with the original, minimizing errors and discrepancies commonly found in manual translations.
Cross-platform Capabilities
Ensures users can work on their PDF documents regardless of device, maintaining consistency and accessibility across Windows, macOS, iOS, and Android platforms.
Conclusion
With its seamless cross-platform functionality, preservation of document integrity, efficient translation tools, and user-friendly interface, Wondershare PDFelement emerges as the ultimate solution for all your translation requirements. Whether you're dealing with how to translate Google Docs, scanned documents, or a need for precise language translations, PDFelement stands as a reliable companion. Its OCR capabilities ensure accuracy, while its diverse language support caters to global audiences. Unlock the power of precise, efficient, and seamless translations—choose PDFelement for a hassle-free and professional translation experience. Try PDFelement today and elevate your document translation game to new heights!


