The ability to effortlessly translate Excel documents is vital in an increasingly interconnected global landscape. The seamless translation of these essential spreadsheets is pivotal for multinational collaborations, diverse team dynamics, or international client interactions. This guide delves into three indispensable methods, offering a comprehensive roadmap to navigate the intricate terrain of Excel document translation. From practical techniques to essential tools bearing AI-integrated capabilities like Wondershare PDFelement, this article aims to equip you with the proficiency needed to bridge language gaps efficiently within the Excel ecosystem.
In this article
Method 1: Use the Built-In Translate Method in Excel
Suppose that you require a quick solution for translating your Excel files. Microsoft Excel offers diverse tools to streamline translation processes within its platform. Users can directly convert text strings between languages within cells through built-in functions like TRANSLATE.
Step-by-Step Guide to Using Excel Translation
Here’s a quick guide on how to use Excel to translate sheets.
Step 1: Open your Excel Document
- Launch Microsoft Excel, select “New,” and open your desired sheet to translate.
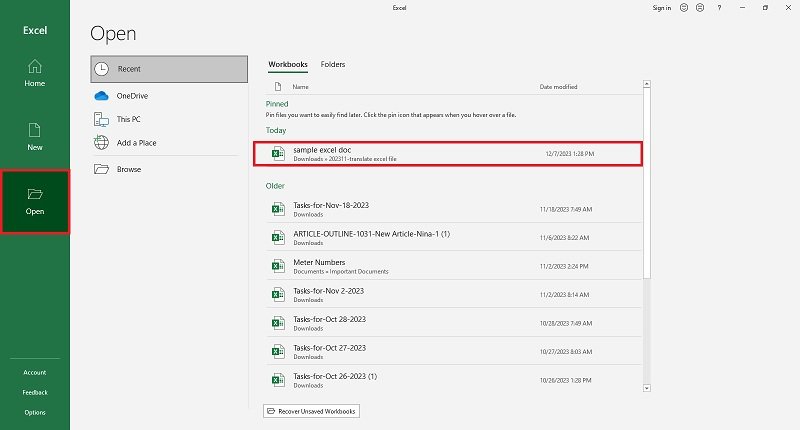
Step 2: Select Translate Tool
- Upon opening the document, proceed to select “Review” on the top toolbar and click “Translate.” This will open a sidebar that lets you choose the targeted translation language.
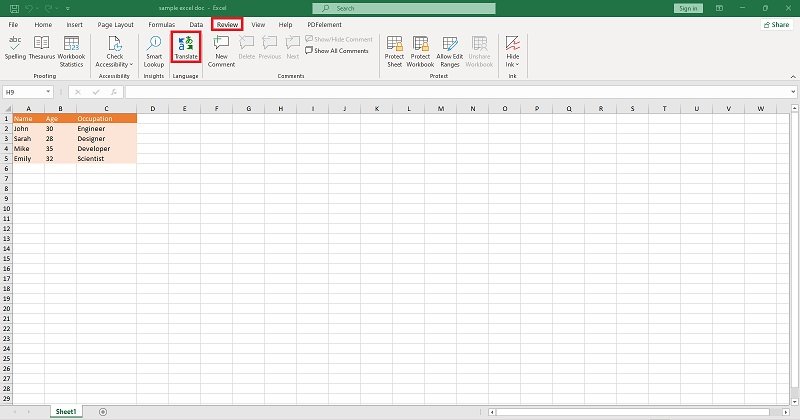
Step 3: Start the Translation Process
- Choose the language you want to translate to and select a word, text, or content from the sheet to start the process.
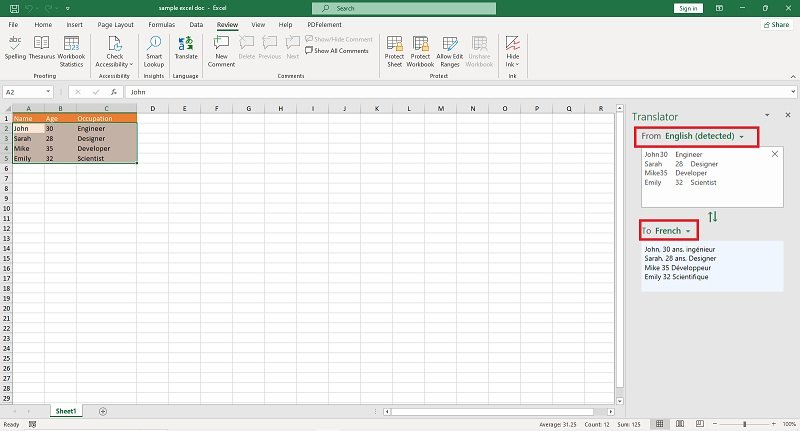
While Excel offers various translation features like built-in functions, add-ins, and integrations with online services, using a robust platform like PDFelement for translation purposes might offer distinct advantages in certain scenarios. Excel is best at handling data and performing calculations, including basic text translation within cells. However, its translation capabilities might be limited when dealing with extensive text or specific document formatting, especially PDF formats.
Method 2: Employ a Professional Excel File Translator Tool: Wondershare PDFelement
PDFelement, a specialized platform for handling PDFs, often provides more comprehensive and precise translation features for documents with complex layouts, images, and extensive textual content. Its dedicated tools and functionalities specifically cater to maintaining document formatting while translating text, ensuring accuracy and consistency throughout the document.
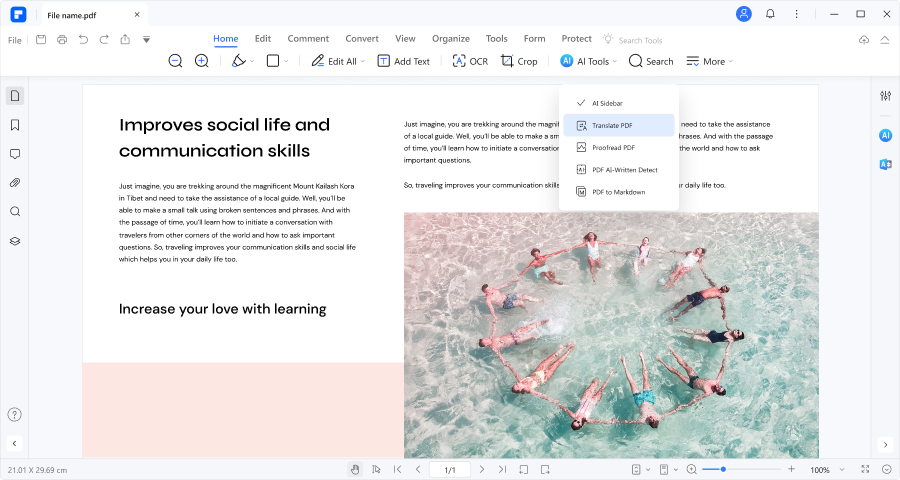
PDFelement's Translate feature allows users to seamlessly convert text within PDF files from one language to another while preserving the original layout, formatting, and images. With this feature, users can select specific portions of text or entire documents for translation, choosing from a wide range of supported languages. Moreover, the function enables language conversion and maintains the document's visual integrity, enabling professionals to produce polished and accurate translations without compromising on formatting or design elements.
Intuitive Guide to Using PDFelement Create Feature To Translate Excel File
Step 1: Initiate PDFelement
- Launch PDFelement to begin your translation process. Click the "+" button and select "From File." Browse your system to locate the file you wish to convert to PDF format.
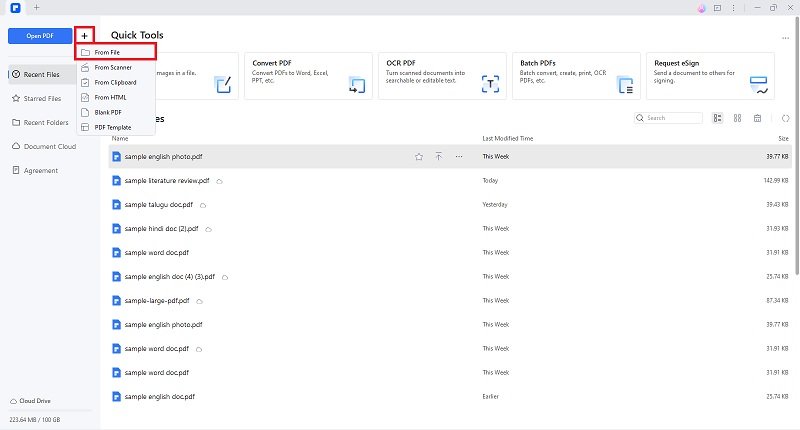
Step 2: Effortless Conversion
- Witness the magic as PDFelement swiftly transforms your selected file into a PDF, maintaining its innate layout and content.
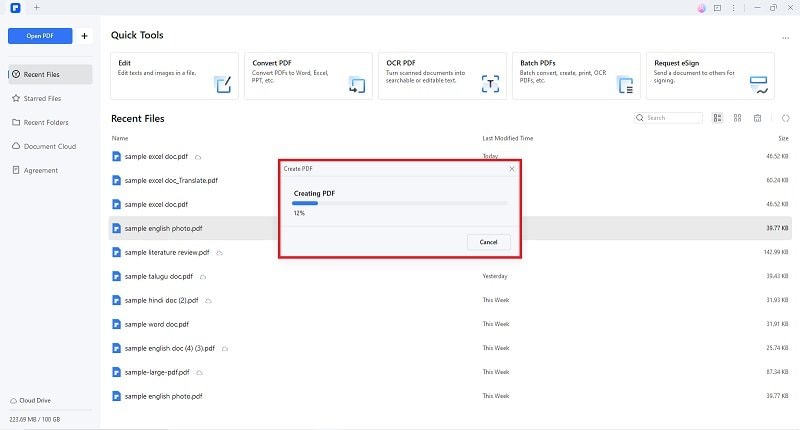
Step 3: Leverage AI Tool
- Now armed with a PDF version of your document, take advantage of PDFelement's AI-powered features under “Tools”> “AI Tools.”
- Click and drag the text you want to translate and select “Translate.”
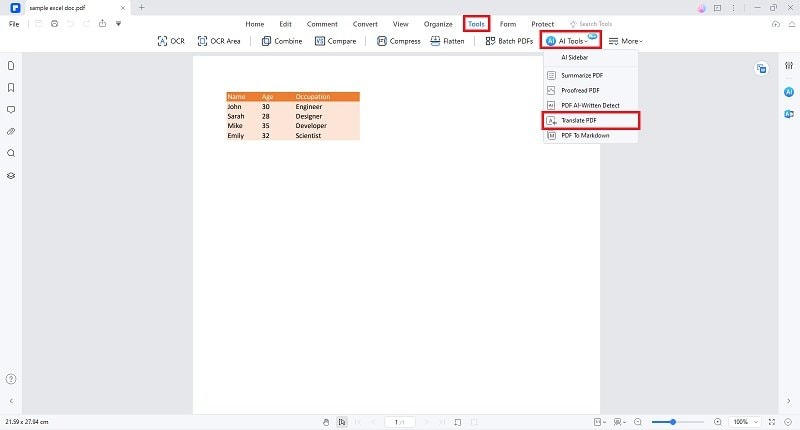
- You can then change the targeted language, regenerate content, or copy the response.
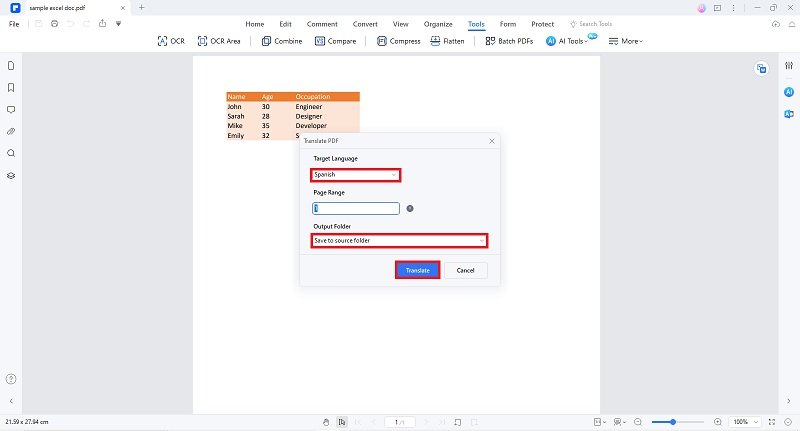
Step 4: Convert File Back To Excel
- Select “Convert” > “To Excel” to convert the PDF back to Excel.
- You can change the output format and folder on the dialogue box, then hit “OK.”
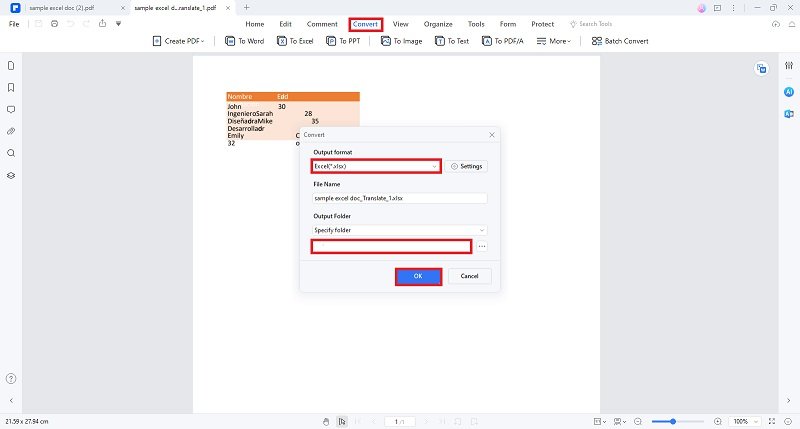
Benefits of Using PDFelement As Your Excel File Translator
PDFelement AI is a powerful tool that leverages artificial intelligence to translate PDF documents efficiently. Here are some of the benefits it offers:
Accurate Translation
PDFelement AI employs advanced AI algorithms to ensure accurate translations. It can handle various languages and complex document structures, maintaining the integrity of the original document.
Multilingual Support
It supports translation between multiple languages, making it versatile for users of documents in different languages.
Preservation of Formatting
Translating a PDF can often disrupt formatting. However, PDFelement AI strives to retain the original layout, fonts, and styles during translation, ensuring the translated document looks as close as possible to the original.
Security and Privacy
As with any PDF editor, maintaining document security is crucial. PDFelement AI typically ensures the secure handling of documents, protecting sensitive information during translation.
Customization Options
Users can often customize the translation process, allowing for adjustments in terminology-specific language preferences or even reviewing and editing translations before finalizing.
Compatibility
The software is compatible with various operating systems, allowing users across different platforms to access its translation capabilities.
Method 3: Translate the Excel File Using Google Translate
Using Google Translate for Excel documents offers a quick and accessible solution for translation needs. It provides a straightforward method to convert text within Excel into various languages, making it valuable for individuals or businesses requiring rapid translations without specialized software.
How To Use Google Sheets for Translating Excel Documents
Step 1: Upload Excel File to Google Drive
- Log in to your Google Drive account.
- Upload the Excel file you want to translate.
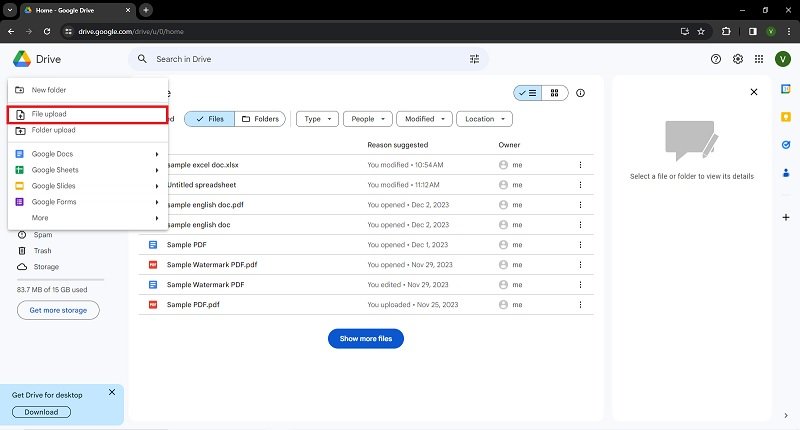
Step 2: Open an Excel File with Google Sheets
- Right-click on the Excel file.
- Choose "Open with" and select "Google Sheets."
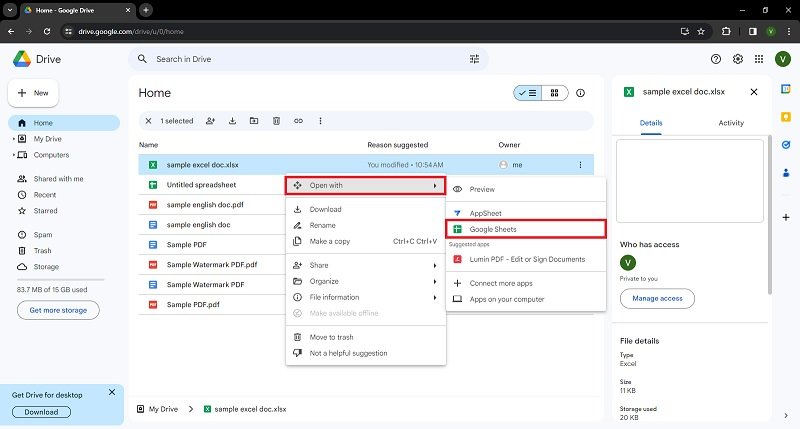
Step 3: Use Google Translate Functionality
- Apply the Google Translate formula in adjacent cells to translate the content. For example:
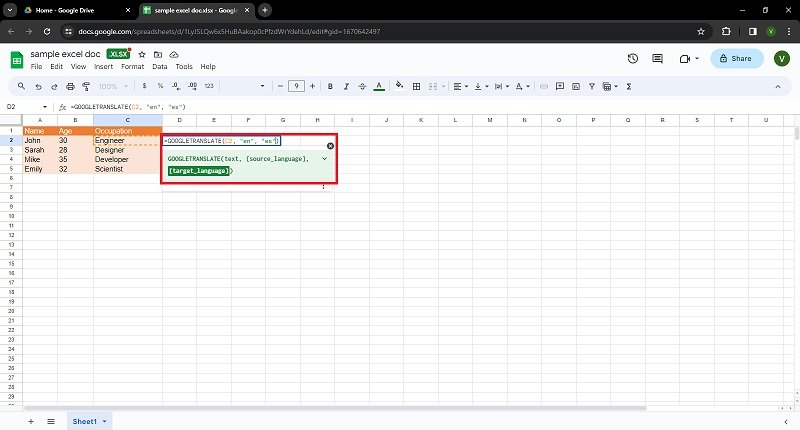
- Replace "source_language" and "target_language" with the appropriate language codes.
Step 4: Review and Edit Translations
- Review the translated content for accuracy and make any necessary adjustments.
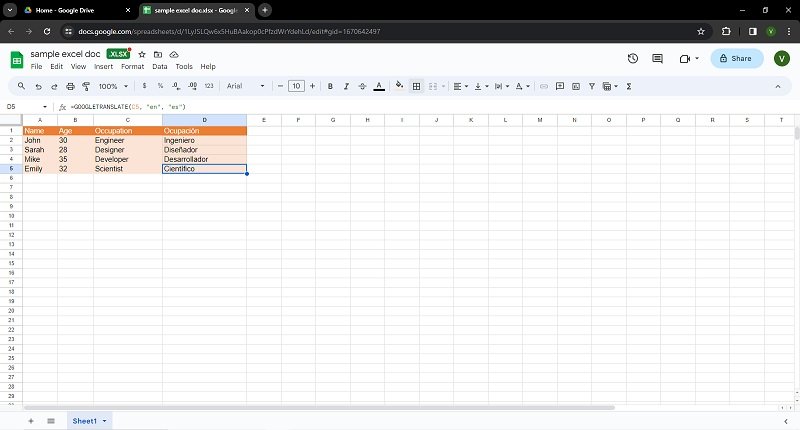
Step 5: Save or Export Translated Data
- Save or export the translated data from Google Sheets as required.
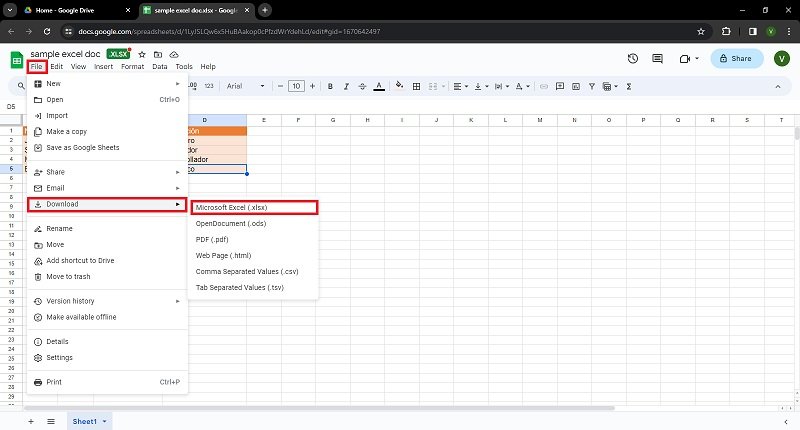
Conclusion
The evolution of translation tools has undeniably revolutionized global communication for businesses, markets, and institutions, dismantling language barriers that once hindered seamless interaction. While quick-fix options like Google Translate or built-in software features offer convenience, their limitations in maintaining document integrity and formatting can compromise the accuracy and professionalism of translations. Platforms like Wondershare PDFelement stand out by providing robust solutions and tools tailored to translate Excel files to English in any language, ensuring linguistic accuracy and preserving the original layout and structure of documents. As businesses and institutions navigate the multilingual landscape, investing in comprehensive solutions like PDFelement becomes pivotal for achieving accurate, reliable, and polished translations that uphold content accuracy and visual coherence.


